FAQ по корейским IPS мониторам 27” 2560x1440
Здесь вы не только найдёте ответы на частые вопросы, но и решения проблем, связанных с этими мониторами, сравнительные таблицы моделей от популярных корейских производителей и краткие обзоры моделей.
Данное FAQ доступно в форматах HTML и PDF (по техническим причинам не все картинки есть в PDF версии).
Дополнения, придирки или предложения по содержанию данного документа можно слать на e-mail:
![]()
Авторы (в хронологическом порядке):
iskan13, *Dark Dragon*, NightFox696, саф
Все авторы являются участниками конференции iXBT, и существенная часть информации собрана из обоих частей темы по этим мониторам (часть 1, часть 2). iskan13 — отдельное спасибо за то, что положил начало написанию FAQ, за все дополнения и идеи. NightFox696 — спасибо за подраздел по разгоняемым мониторам и немалую помощь по редактированию документа и дополнения. саф — спасибо за подраздел по качеству и настройке. Большую часть FAQ написал *Dark Dragon*, а также делал редактуру и дополнения разделов других авторов.
Те, кто прислал поправки, дополнения или важные сведения (в хронологическом порядке):
boroda_online, teddyslaf, deniskubik
Содержание:
2. Производители, модели мониторов
Yamakasi Catleap 2B Extreme Overclock Edition
2.4. Разгоняемые мониторы с неофициальной поддержкой 120Гц
3. Продавцы, информация по заказу
4.1. Заметная разнояркость половинок экрана: как исправить
4.2. Crossover 27Q с HQ-LED28-1A1: как расширить диапазон регулировки яркости
4.3. Монитор пищит или жужжит: как сделать его тихим
4.4. Монитор мерцает: как исправить
4.5. Кривой EDID: как перепрошить EDID в мониторе
4.6. Монитор без стекла, но хочется со стеклом и без видимой пыли: как поставить стекло самому
4.7. Монитор работал, но теперь показывает чёрный экран с включенной подсветкой: что делать
4.8. Мой монитор не поддерживает DDC/CI: как реализовать его поддержку своими силами
4.9. Индикатор питания на мониторе кажется слишком ярким: как сделать его темнее
4.10. У меня 27Q с CL270_MP и началось моргание подсветкой: что делать
4.11. Минимальная яркость на одновходовом Shimian слишком яркая: как исправить
4.12. В Windows в играх цветовой профиль слетает: как предотвратить
5.1. Какой монитор лучше купить?
5.2. У каких продавцов лучше покупать?
5.3. Раньше не покупал на eBay, да и PayPal пока нет. С чего начать?
5.4. Что даёт Pivot на практике?
5.5. Какие достоинства и недостатки имеет стекло (Tempered Glass)?
5.6. Как узнать, регулируется ли яркость подсветкой или матрицей?
5.7. Можно ли измерить яркость монитора без специальных приборов?
5.8. Как часто приходят нерабочие или дефектные экземпляры мониторов?
6. Качество изображения и настройка
6.1. Основные свойства: характеристики матриц и особенности управления подсветкой
6.2. Геометрические свойства изображения
Настройка DPI в операционной системе
6.3.3. Насыщенность и контрастность
6.3.4. Сравнение глянцевой и матовой поверхности
6.4.2. 10-бит и разрядность системы
Полная десятибитность: десятибитная видеокарта и десятибитный монитор
Внутренняя десятибитность: восьмибитная видеокарта и десятибитный монитор
6.4.3. Полностью восьмибитная система
Регулировка насыщенности (saturation)
Сразу о важном: цена с доставкой данных мониторов от примерно 310$. Цены часто меняются. Все устройства, о которых пойдет речь, оснащаются H-IPS матрицами производства LG с подсветкой WLED (белые светодиоды) и разрешением 2560х1440 пикселей (модификации модели LM270WQ1), имеющих не менее 8-бит на канал; аналогичными панелями оснащаются, к примеру, Apple Cinema Dislpay (источник). Матрица обычно с глянцевым антибликовым покрытием. Эффективность антиблика можно оценить на этой фотографии (источник).
Стандартная частота обновления — 60 Гц. Некоторые модели честно поддерживают и более высокие частоты (вплоть до 135Гц), но в явной форме это не гарантируется ни производителем, ни продавцом. Эксперименты по увеличению частоты проводятся на страх и риск пользователя. Важно отметить, что существуют многовходовые модели мониторов, в описании которых указывается возможность разгона, но на деле частота выше 60Гц до матрицы не доходит. На данный момент настоящий разгон возможен только на одновходовых. Если вас заинтересовали разгоняемые мониторы, стоит ознакомиться с разделом «Разгоняемые мониторы с неофициальной поддержкой 120Гц».
Самые простые и дешевые мониторы оснащаются лишь одним входом DVI-D Dual-Link. Такие модели не имеют OSD меню, есть лишь возможность настроить яркость. Так же производители оснащают различные модификации устройств дополнительными разъемами, подставкой Pivot (регулировка по высоте, разворот в портретное положение), матовым покрытием (на данный момент с мат. покрытием трудно найти), закаленным стеклом, OSD меню. Кроме этого некоторые продавцы предлагают мониторы Perfect Pixel — это означает, что выбранное устройство гарантированно (если продавец добросовестен и действительно продаёт проверенный монитор) не будет иметь битых пикселей.
Хотя мониторы и имеют много общего и сделаны на аналогичных, в основном, матрицах, все они отличаются друг от друга. Например, мониторы могут иметь разную яркость и равномерность подсветки, а также другие особенности (которые могут быть как положительными, так и отрицательными), о которых подробнее будет в разделах «Производители и модели мониторов» и «Проблемы и их решение».
Обратите внимание, что данные мониторы имеют высокое разрешение (WQHD, 2560x1440), такое разрешение гарантированно будет передано через порт DVI-D Dual-Link или DVI-I Dual-Link, но через Single-Link такое разрешение работать не будет — не все видеокарты поддерживают Dual-Link. Поддерживающие Dual-Link карты подразделяются на:
В мониторах, оснащенными дополнительными входами, могут возникнуть проблемы: не все входы могут поддерживать родное разрешение монитора. Более того, это может противоречить интуитивным ожиданиям: например, на некоторых мониторах HDMI не поддерживает родного разрешения, а D-SUB (VGA) поддерживает. Поддержка родного разрешения или её отсутствие на разных входах указано в описании моделей в разделе «Производители и модели мониторов».
Обратите внимание, что если версия HDMI не указана в описании у продавца, это обычно значит, что родного разрешения монитора она не поддерживает и можно выставить будет максимум 1920x1080. Как правило, если HDMI монитора поддерживает родное разрешение, продавцы указывают версию 1.4a. Стандарт HDMI поддерживает 2560x1440 начиная с 1.3, значит, если вы хотите подключить монитор с разрешением 2560x1440 через HDMI, ваш HDMI выход должен быть не ниже этой версии, и карта должна быть способной выдать это разрешение.
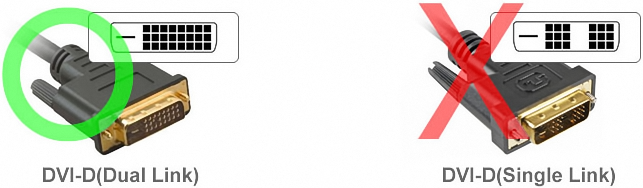
Разница между Single- и Dual-Link DVI-D кабелем
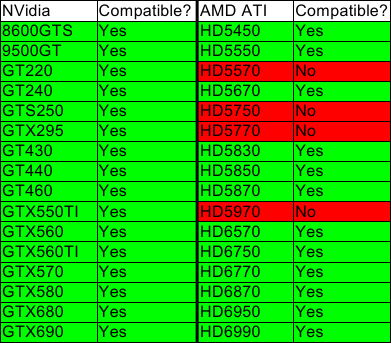
Примеры чипов, поддерживающих разрешение 2560х1440
Обратитесь к спецификации вашей карты, чтобы убедится, что она поддерживает 2560x1440 или выше на выходе, к которому вы собираетесь подключать монитор. Например, если написано, что у вашей карты есть DVI Dual-Link или DVI порт, поддерживающий 2560x1600, то такая карта подойдёт. Некоторые модели мониторов имеют не только DVI, но и другие входы, например DisplayPort, HDMI или VGA. HDMI следует отметить особенно, так как он во многих моделях мониторов и видеокарт ограничен разрешением 1920x1080 или 1920x1200.
Если есть возможность, то лучше купить монитор, который не потребует дорогостоящего активного переходника для подключения к вашему компьютеру. Пассивные переходники — это в сущности обычные кабели или адаптеры, поэтому относительно дёшевы.
Ниже дана таблица, показывающая, какие переходники или кабели существуют.

Thunderbolt и MiniDP совместимы, в т.ч. физически. Следовательно, имея выход Thunderbolt возможно использовать обычный MiniDP→DisplayPort кабель или адаптер для подключения монитора; имеется успешный опыт подключения Crossover 2720MDP GOLD к Thunderbolt-порту на MacBook Pro таким образом. В случае необходимости для подключения DVI-only монитора к Thunderbolt-порту возможно использовать активный переходник MiniDP→DVI Dual-Link. Большинство других адаптеров можно найти здесь.
DisplayPort и MiniDP (он же MiniDisplayPort) совместимы, но через пассивный переходник.
Далее представлены наиболее популярные производители корейских мониторов и их 27” 2560x1440 модели, предлагаемые на рынке. Таблицы ниже дают общее представление о том, чем отличаются модели.
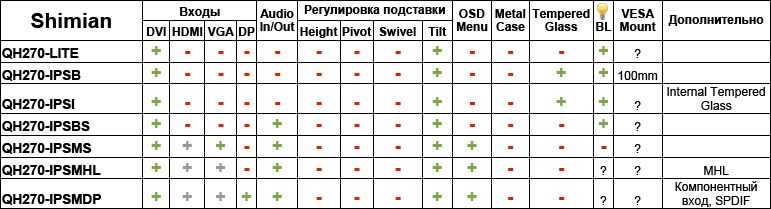
Заметка: на eBay иногда вместо -P написано Pivot. Например, 2730MD-P и 2730MD Pivot — одно и то же.
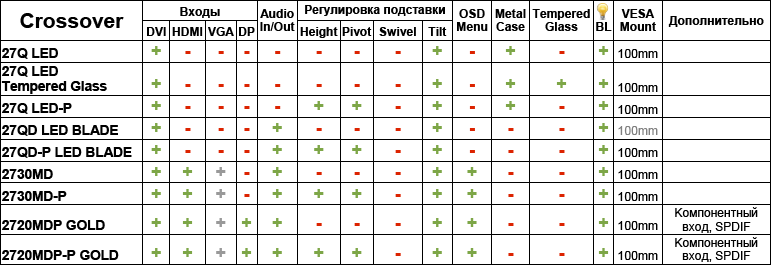
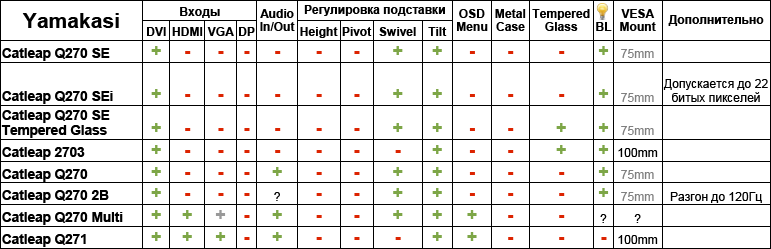
Все модели можно разделить на две группы: одновходовые (DVI-only) и многовходовые.
В подразделах 2.2 и 2.3 заголовок описания каждой модели является ссылкой на результаты поиска на eBay, что позволяет легко ознакомится с текущими ценами на каждую модель.
Одновходовые дешевле, но не имеют OSD и имеют только один вход DVI-D Dual-Link.
Многие (возможно, все) одновходовые модели имеют небольшую ошибку в EDID, но у подавляющего большинства людей этот косяк себя никак не проявляет, но даже если проявит, то возникшие проблемы обычно решаемы без вмешательства в монитор (источники: 1, 2). Подробнее о проблемах этих мониторов и их возможных решениях в разделе 4.
На некоторых видеокартах, особенно старых AMD/ATI, одновходовые мониторы могут не показывать изображения, пока ОС не установит родное разрешение монитора (в таком случае на одновходовом мониторе будет невозможно увидеть ни загрузочного экрана, ни интерфейса BIOS). К счастью, большинство видеокарт (в частности, GeForce 8 и выше) не имеют такой проблемы, так как автоматически выполняют адекватное масштабирование изображения, что позволяет видеть загрузочный экран и интерфейс BIOS на всех одновходовых мониторах, а также использовать разрешения, отличные от 2560x1440 в случае необходимости.
Одновходовые мониторы обычно имеют низкую входную задержку (input lag) (например, 5-7мс согласно одному из обзоров Crossover 27Q), что может иметь значения для некоторых игроков.
(например, 5-7мс согласно одному из обзоров Crossover 27Q), что может иметь значения для некоторых игроков.
VESA-крепление: 4” (100мм)
Высота: 455мм
Особенности: металлический корпус, хорошая равномерность подсветки (не бывает разнояркости половинок). Имеется несколько вариантов плат LED driver’а. Чтобы узнать, какая модель LED driver установлена в мониторе, посмотрите на заднюю стенку монитора, и справа сквозь длинные горизонтальные прорези на корпусе должна быть видна плата: можно увидеть её цвет и сквозь щели прочесть модель на наклейке (если таковая имеется); если слишком темно, используйте фонарик. Известные на данный момент варианты:
Выводы: Хороший монитор. В настоящее время обычно идёт с VLD0100, и часто с неплохой минимальной яркостью менее 90 нит.
VESA-крепление: 4” (100мм)
Высота: В альбомном положении 46-58см, в портретном 67-69см, во время поворота до грубо 80см
Особенности: Pivot делает возможным регулировку высоты и поворот в портретное положение. Остальные такие же как и у Crossover 27Q LED.
Выводы: Такие же как и у Crossover 27Q LED.
VESA-крепление: 4” (100мм).
Звук: 2x3Вт динамики, аудио вход/выход.
Типичные проблемы: Вероятно, схожи с типичными проблемами Yamakasi Catleap Q270 (источник: 1, 2, 3). Чтобы снять ногу в обычном варианте, нужно разбирать монитор; вариант с Pivot такой проблемы не имеет.
Выводы: Неплохой монитор.
VESA-крепление: 4” (100мм).
Звук: 2x3Вт динамики, аудио вход/выход.
Особенности: Pivot делает возможным регулировку высоты и поворот в портретное положение.
Типичные проблемы: Вероятно, схожи с типичными проблемами Yamakasi Catleap Q270 (источник: 1, 2, 3).
Выводы: Неплохой монитор.
Звук: 2x5Вт динамики.
Типичные проблемы: неравномерность подсветки половинок экрана, в той или иной степени видимая во многих экземплярах, особенно на низкой яркости; но всё не так уж плохо: на большинстве экземплярах на типичной комфортной яркости эта проблема не замечена большинством людей. Тем не менее, иногда попадаются экземпляры, где проблема чётко выражена. Редко, но бывают жалобы на завышенную минимальную яркость подсветки (пример такой жалобы).
Вывод: Хороший монитор за свои деньги.
VESA крепление: 4” (100мм)
Особенности: Стекло (Tempered Glass).
Типичные проблемы: те же, что и у Shimian QH270-IPSBS. Возможно наличие видимой пыли между стеклом и ЖК-панелью, но при желании и умении можно её убрать.
Выводы: Хороший монитор за свои деньги.
Особенности: Внутреннее стекло
Типичные проблемы: те же, что и у Shimian QH270-IPSBS. В дополнение к ним — внутреннее стекло может создать серьёзные проблемы, если под ним будет видимая пыль и её захочется удалить: насколько это сложно пока неизвестно.
Выводы: Неплохой монитор, но если не нужно именно внутреннее стекло, то лучше купить другую модель.
Типичные проблемы: те же, что и у Shimian QH270-IPSBS.
Выводы: Хороший монитор за свои деньги.
VESA крепление: 3” (75мм)
Типичные проблемы: см. подраздел «Разгоняемые мониторы с неофициальной поддержкой 120Гц».
Выводы: Единственный на данный момент монитор, способный реально выдавать 85Гц, 100Гц и 120Гц при разрешении 2560x1440 (зависит от того, сколько Гц видеокарта и её драйвер смогут выдать).
Звук: 2x2Вт динамики, аудио вход/выход
VESA-крепление: 3” (75мм)
Типичные проблемы: схожи с типичными проблемами Shimian QH270-IPSBS. Бывают жалобы на шаткость подставки, но на прочном столе на твёрдом полу этого заметно не будет. Чтобы снять ногу и серебристую «дугу», загораживающею VESA крепление, нужно разбирать монитор. Имеет смысл покупать, только если внешний вид корпуса вам нравится больше, чем аналогичный Shimian, так как Yamakasi немного дороже.
Выводы: Неплохой монитор.
VESA-крепление: 3” (75мм)
Типичные проблемы: те же, что и у Yamakasi Catleap Q270.
Выводы: Неплохой монитор.
VESA-крепление: 3” (75мм)
Особенности: Допускает значительно больше битых пикселей, чем SE вариант.
Типичные проблемы: те же, что и у Yamakasi Catleap Q270.
Выводы: Цена сопоставима с SE, поэтому смысл в покупки данного монитора очень небольшой. Лучше за примерно те же деньги купить любой другой вариант Q270.
Эта категория мониторов имеет дополнительные входы. Не все входы поддерживают родное разрешения. Есть предположение, что VGA у всех этих мониторов способен на родное разрешение, если его потянет карта, и это на некоторых моделях подтвердилось на практике. У всех многовходовых моделей есть OSD меню и scaler . Если поддержка родного разрешения в HDMI (или его достаточно высокая версия) не указана продавцом, то скорее всего её нет. Тем не менее, данный документ опирается на факты, а не предположения, поэтому поддержка (или её отсутствие) родного разрешения на входах указана только если она либо заявлена у продавцов, либо была подтверждена на практике.
. Если поддержка родного разрешения в HDMI (или его достаточно высокая версия) не указана продавцом, то скорее всего её нет. Тем не менее, данный документ опирается на факты, а не предположения, поэтому поддержка (или её отсутствие) родного разрешения на входах указана только если она либо заявлена у продавцов, либо была подтверждена на практике.
У некоторых мониторов (Shimian QH270-IPSMS и Yamakasi Catleap Q271) было установлено отсутствие регулировки яркости подсветки, а у других — подтверждено наличие такой регулировки (пока только у Crossover 2720MDP GOLD и Crossover 2720MDP-P GOLD). Этот факт заставляет некоторых людей сомневаться в наличии регулировки подсветки в многовходовых мониторах, где её наличие пока не подтверждено на практике, особенно производства Achieva и Yamakasi.
У некоторых мониторов указано наличие 10-битной матрицы, но рассчитывать на 10-бит не стоит, так как их электроника может оказаться ограниченной 8 битами. Причём в некоторых моделях такое ограничение достоверно установлено, а вот моделей где бы было достоверно установлено его отсутствие пока неизвестно.
Входы, поддерживающие родное разрешение: DVI-D, DP, HDMI (только у новой версии)
Входы, поддержка родного разрешения в которых не установлена: VGA, Компонентный
VESA-крепление: 4” (100мм)
Звук: 2x5Вт динамики, аудио вход/выход, SPDIF выход
Особенности: У старой версии было 2 HDMI без поддержки родного разрешения, у новой версии только один HDMI, но поддерживающий родное разрешение. Нижний порог регулировки яркости обычно низок, например 18 нит, но бывает и выше, но не до такой степени, как у Crossover 27Q LED. Возможность переключения между входами одной кнопкой без входа в меню. Достоверно установлено, что яркость регулируется подсветкой, как и должно быть.
Выводы: один из лучших корейских мониторов.
Входы, поддерживающие родное разрешение: DVI-D, DP
Входы, поддержка родного разрешения в которых не установлена: VGA, Компонентный
Входы без поддержки родного разрешения: 2 HDMI
VESA-крепление: 4” (100мм)
Звук: 2x5Вт динамики, аудио вход/выход, SPDIF выход
Особенности: Pivot делает возможным регулировку высоты и поворот экрана в портретное положение. 10-битная матрица. Нижний порог регулировки яркости обычно низок, например 18 нит, но бывает и выше, но не до такой степени, как у Crossover 27Q LED. Возможность переключения между входами одной кнопкой без входа в меню. Достоверно установлено, что яркость регулируется подсветкой, как и должно быть.
Выводы: один из лучших корейских мониторов.
Входы, поддерживающие родное разрешение: DVI-D, HDMI
Входы, поддержка родного разрешения в которых не установлена: VGA
Звук: 2x3Вт динамики, аудио вход/выход
Особенности: 10-битная матрица, но согласно детальному обзору на overclockers.ru, даже небольшая регулировка контраста или RGB уровней через меню монитора приводит к заметной порчи градиентов, а значит электроника 8-битная. Яркость регулируется подсветкой, как и должно быть.
Типичные проблемы: у некоторых продавцов упоминается возможность разгона частоты обновления, но на практике настоящего разгона не происходит — монитор принимает сигнал выше 60Гц, но реально не отображает заметно больше 60 кадров в секунду (пока этот вывод основан на одном отзыве без точных замеров).
Выводы: относительно хороший монитор.
Входы, поддерживающие родное разрешение: DVI-D, HDMI
Входы, поддержка родного разрешения в которых не установлена: VGA
Звук: 2x3Вт динамики, аудио вход/выход
Особенности: те же, что и у Crossover 2730MD. Pivot делает возможным регулировку высоты и поворот экрана в портретное положение.
Типичные проблемы: те же, что и у Crossover 2730MD.
Выводы: относительно хороший монитор.
Входы, поддерживающие родное разрешение: DVI-D, DP
Входы, поддержка родного разрешения в которых не установлена: 2 HDMI, VGA
Звук: 2x5Вт динамики, аудио вход/выход, SPDIF
Выводы: Нет детальных отзывов, поэтому могут быть неожиданные типичные проблемы.
Входы, поддерживающие родное разрешение: DVI-D
Входы, поддержка родного разрешения в которых не установлена: HDMI, VGA
Входы без поддержки родного разрешения: MHL
Звук: 2x5Вт динамики, аудио вход/выход
Выводы: Нет детальных отзывов, поэтому могут быть неожиданные типичные проблемы.
Входы, поддерживающие родное разрешение: DVI-D, VGA (источник)
Входы, поддержка родного разрешения в которых не установлена: HDMI
Звук: 2x5Вт динамики, аудио вход/выход
Особенности: обещана 10-битная матрица
Типичные проблемы: яркость подсветки всегда максимальная. Был (пока единичный) случай выхода из строя через неделю использования.
Выводы: почти для всех максимальная яркость не комфортная, попытка уменьшать яркость матрицей, а не подсветкой пропорционально срезает цвета и контраст (то есть если уменьшить яркость в 2-4 раза контраст будет 1:500 или 1:250 соответственно вместо 1:1000). Этот монитор нет смысла покупать. За примерно те же деньги есть мониторы с нормальной регулировкой яркости подсветки.
Входы, поддерживающие родное разрешение: DVI-D, HDMI
Входы, поддержка родного разрешения в которых не установлена: VGA
Звук: 2x2Вт динамики, аудио вход/выход
Выводы: Нет детальных отзывов, поэтому могут быть неожиданные типичные проблемы.
Входы, поддерживающие родное разрешение: DVI-D, HDMI, VGA (источник)
VESA-крепление: 4” (100мм)
Звук: 2x2Вт динамики, аудио вход/выход
Типичные проблемы: Яркость подсветки всегда максимальная. Был (пока единичный) случай выхода из строя в течение первого месяца использования.
Выводы: Почти для всех максимальная яркость не комфортная, попытка уменьшать яркость матрицей, а не подсветкой пропорционально срезает цвета и контраст (то есть если уменьшить яркость в 2-4 раза контраст будет 1:500 или 1:250 соответственно вместо 1:1000). Этот монитор нет смысла покупать. За примерно те же деньги есть мониторы с нормальной регулировкой яркости подсветки.
На данное время настоящий разгон возможен только на одновходовых Yamakasi, продаваемых на 120hz.net. На все известные многовходовые модели, у которых заявлена возможность разгона, можно подать хоть 120Гц, но реальная частота обновления больше 60Гц не станет. Например, на First FSM-270YV некоторые продавцы обещают разгон до 125Гц, но в действительности монитор выдаёт не более 60Гц. Причина кроется в scaler’е (который есть у всех многовходовых мониторов), рассчитанным на 60Гц, и как следствие неуспевающем обрабатывать дополнительные кадры и в итоге теряющем их.
(который есть у всех многовходовых мониторов), рассчитанным на 60Гц, и как следствие неуспевающем обрабатывать дополнительные кадры и в итоге теряющем их.
Далее речь пойдёт об одновходовом Yamakasi Catleap 2B Extreme Overclock Edition, который предлагается на 120hz.net. Как и любые мониторы, эти мониторы имеют свои достоинства и недостатки. Они, конечно, включают достоинства и недостатки обычного одновходового Yamakasi, но к ним прибавляются и другие, специфичные для разгоняемой модели:
Достоинства:
Недостатки:
Специфические проблемы и их решения:
 , а лучше 24AWG (чем меньше число, тем толще провод, тем лучше сигнал).
, а лучше 24AWG (чем меньше число, тем толще провод, тем лучше сигнал).Совет: при просмотре видео в идеале частота обновления экрана (Hz) должна быть кратна количеству кадров в секунду (FPS) для достижения максимальной плавности (источник). Для удобства приведена таблица, где показано, какая частота обновления экрана идеально подходит для нескольких типичных значений FPS (предпочтительна наибольшая кратная частота, поддерживаемая монитором, видеокартой и драйвером):
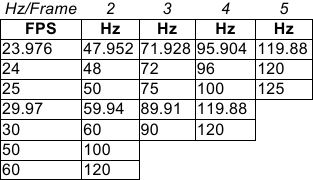
Частоты можно задать либо создав соответствующие пользовательские разрешения, либо сделать пользовательский EDID где эти частоты будут уже указаны. Для 48Гц нужно выбирать режим CVT , а не Авто или CVT с уменьшенным гашением (reduced blanking) — они работать не будут (чёрный экран).
, а не Авто или CVT с уменьшенным гашением (reduced blanking) — они работать не будут (чёрный экран).
Как выбрать режим CVT:
В Windows: в панели NVidia, в CRU — AMD/ATI и NVidia.
В Linux: рассчитать CVT тайминги, затем либо добавить Modeline в xorg.conf, либо переключиться в новый режим с помощью xrandr.
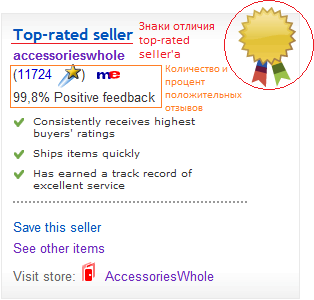
В общем случае рекомендуется покупать у приличного продавца с репутацией от 99% и значком top-rated seller, но конечно перед покупкой читайте отзывы: все негативы и нейтралы, ну и хотя бы часть позитивов (чтобы узнать насколько хорошо продавец решает проблемы если они возникают, насколько давно продаёт мониторы — желательно не менее нескольких месяцев достаточно многочисленных продаж). Отзывы можно увидеть, щёлкнув на их количество (см. иллюстрацию). Важно убедиться, что не было чрезмерных проблем с возвратом бракованного товара, а также понять, каково отношение данного продавца к покупателям, у которых возникает серьёзная проблема после покупки (например, в позитивах иногда упомянуты удачные решения проблем: частичные или полные компенсацию из-за каких-то дефектов, успешный обмен брака на рабочий товар и т.п.). Включите сортировку по цене + доставка на ebay, и старайтесь выбрать наиболее выгодный вариант, но у продавца, которому вы готовы довериться. Покупать у сомнительного продавца ради экономии не стоит.
Особенно внимательным нужно быть, если хотите купить Perfect Pixel, так как не все продавцы достаточно добросовестны в этом плане. Добросовестность продавца в отношении Perfect Pixel устанавливается через чтение отзывов на eBay, включая позитивные хотя бы за несколько месяцев: если найдутся жалобы, что Perfect приходит с битыми пикселями, то у такого продавца Perfect Pixel лучше не покупать. Также следует себе отдавать отчёт, что не у всех продавцов Perfect Pixel означает полное отсутствие дефектов пикселей, и обычно могут допускаться другие дефекты: например, умеренная засветка или пылинка внутри панели, отклонения в цветовой температуре и т.д.
Впрочем, при покупке обычного (не Perfect) монитора тоже нужно быть внимательным и читать важные детали в описании товара: бывает за почти одну и ту же цену продаётся монитор у двух разных продавцов с хорошим рейтингом, но у первого допускается до 20 битых пикселей, а у второго до 3. Добросовестность проверки как и в случае с Perfect Pixel тоже может варьироваться от внимательной до отсутствующей у разных продавцов. Если максимальное количество битых пикселей не указано, это следует уточнить у продавца (или выбрать другого, который не забыл указать столь важную информацию).
Продавцы часто частично или полностью включают стоимость доставки монитора в его цену. То есть если указана бесплатная доставка, это значит, что стоимость доставки добавлена к цене монитора. Причина понятна: продавец получает автоматически пять звёзд за «shipping and handling charges» с каждого отзыва за товар с «бесплатной» доставкой, к тому же некоторых людей привлекает «free shipping». На практике это означает, что цена доставки или монитора ничего не значат по отдельности, имеет значение только сумма: цена + доставка.
У хороших продавцов доставка, как правило, одинакова для всего мира, но иногда бывает и так, что после покупки начинают просить доплату за доставку в вашу конкретную страну. Поэтому перед покупкой имеет смысл уточнить этот момент у продавца заранее, чтобы избежать неожиданностей. В Россию EMS посылка идёт обычно 1-2 недели, но бывает и дольше: например, месяц.
Очевидно, что важно уметь читать и писать по-английски, или знать кого-то, кто вам в случае необходимости поможет в этом.
Сначала предупреждение — все решения, которые требуют лезть внутрь монитора, лишают вас гарантии. Если вы недостаточно квалифицированы и сделаете серьёзную ошибку, то можете испортить свой монитор. Все решения даны «как есть», вы можете ими воспользоваться на свой страх и риск.
На примере Yamakasi Catleap Q270 (источник):
Фотография с номерами шагов переделки и указателями
 на 100кОм
на 100кОм до 1мкФ одной лапой на землю, другой в воздух
до 1мкФ одной лапой на землю, другой в воздухСхема «до» и «после» вышеописанной модификации
Этот мод успешно применялся на одновходовых мониторах Yamakasi и Shimian.
Также существует альтернативный мод.
Есть два варианта. Наиболее простой, это замена или допайка трёх резисторов с целью уменьшения порога минимальной яркости; более продвинутый — встраивание аналоговой регулировки яркости (источник). Здесь будет описан простой способ. Сначала нужно достать зелёную плату из монитора. Это можно сделать, не разбирая монитор полностью (краткая инструкция), но у некоторых людей возникали проблемы из-за того, что плату мешает вытащить кабель (фото с указателями, источник). Чрезмерных усилий прилагать не следует, иначе можно погнуть контакты в разъёме; если возникнет проблема со снятием платы без полной разборки корпуса монитора, то его следует разобрать полностью (краткая инструкция).
Фото платы с указанием трёх резисторов, которые были заменены
Крупный план одного из заменённых резисторов
Указанные на фото резисторы (R32, R33, R34) изначально стоят 240кОм, их рекомендуется либо заменить на 133кОм резисторы (как на фото выше), либо допаять поверх уже имеющихся параллельно 300кОм «проволочные» резисторы (фото — на нём допаяно только два резистора из трёх и не того номинала, но как их допаивать фотография показывает).
После этой модификации кто-то сделал замеры яркости (нит ) на разных ступенях и получился такой результат: 5, 26, 48, 68, 88, 106, 124, 156, 187, 214, 226, 239, 262, 293, 321, 346, 360, 372, 387, 394, 399, 400. Часть ступеней пропущена, особенно в верхнем диапазоне. Конечно, у каждого будет свой результат, отличный от приведённого, но этот пример хорошо иллюстрирует, что диапазон регулировки после этой модификации становится достаточен для всех.
) на разных ступенях и получился такой результат: 5, 26, 48, 68, 88, 106, 124, 156, 187, 214, 226, 239, 262, 293, 321, 346, 360, 372, 387, 394, 399, 400. Часть ступеней пропущена, особенно в верхнем диапазоне. Конечно, у каждого будет свой результат, отличный от приведённого, но этот пример хорошо иллюстрирует, что диапазон регулировки после этой модификации становится достаточен для всех.
Следует быть внимательным, чтобы не замкнуть ничего лишнего. Например, у кого-то был случай, что после мода подсветка загоралась на долю секунды и с писком отрубалась, дело оказалась именно в неаккуратности пайки, и после зачистки всё заработало как должно (источник: 1, 2).
Некоторые экземпляры издают неприятный шум, напоминающий писк или жужжание (источник: 1, 2). Обычно его источником являются катушки.
Фото типичных источников шума на плате в Yamakasi Catleap Q270
В остальных мониторах следует искать аналогичные детали и залить их эпоксидной смолой, хотя ещё можно лаком, но это хуже (источник).
На некоторых экземплярах мониторов, обычно одновходовых Shimian и Yamakasi, заметно мерцание, особенно на минимальной яркости. Чтобы его убрать, нужен любой конденсатор от 0.47мкФ до 10мкФ (источник).
Фото с указателем, куда нужно допаять конденсатор (источник)
В этом сообщении кратко рассказан смысл данного мода, исходя из которого выбрано место для дополнительного конденсатора.
Это действие имеет смысл, если у вас, во-первых есть проблемы с EDID (например, драйвер не позволяет поставить родное разрешение монитора из-за «checksum error» и/или ошибочно объявленного дополнительного блока), во-вторых программное решение (использование исправного EDID в файле и/или форсирование пользовательского видео режима) вас не устраивает или невозможно (например, карты Intel не поддерживают пользовательский EDID), или вы лезете в монитор по другим причинам, но решили заодно починить EDID. Неправильный EDID чаще всего вызывает проблемы с драйвером от NVidia в Linux, и, возможно, в OS X.
На примере Crossover 27Q:
Фото перемычки, которую нужно замкнуть, чтобы разрешить перезапись EDID
Статья, где объяснено, как перезаписать EDID монитора (там же объяснено, что делать, если нет перемычки и даны общие инструкции). Источники, где можно найти больше информации о сути проблемы: 1, 2, 3.
Если вы решили ставить стекло на монитор самостоятельно, это можно сделать следующим способом. Заказываете полированное стекло нужного размера (например, 64×38см толщиной 2мм подходит для Crossover 27Q), чтобы перекрыть не только видимую область экрана, но и его рамку. Если отсутствие заметных дефектов важно, следует заказывать 2-4 экземпляра стекла, чтобы была большая вероятность отобрать экземпляр без таковых. Затем берёте уплотнитель D самоклеящийся (коричневый если рамка тёмная, или белый если светлая). Разделяете его на две части (его половинки легко разделяются), и полученный одинарный D уплотнитель наклеиваете сверху, снизу, слева, и справа от видимой области экрана (проще всего на рамку монитора, но можно и на стекло) поближе к видимой зоне (но не перегораживая её с интересующих вас углов обзора), чтобы было достаточное место с внешней стороны от уплотнителя между стеклом и рамкой для нанесения термоклея; также следует оставить место по углам без уплотнителя. Далее очищаете стекло и поверхность экрана, на котором следует поставить белый фон, чтобы выявить заметную пыль. Затем прикладываете стекло, убеждаетесь что не попало видимой пыли, и наносите термоклей по углам и по центру между ними (итого 8 точек крепления — это нужно, потому что тонкое стекло 2мм существенно прогибается, хотя в принципе можно обойтись и 6 точками). При нанесении и застывании термоклея важно держать стекло прижатым с умеренным усилием, чтобы уплотнитель делал своё дело, но в то же время не был слишком сильно прижат. Фотографии угла и центра ребра стекла, установленного на Crossover 27Q LED-P, которые показывают, сколько примерно термоклея нужно наносить и какова рекомендуемая минимальная площадь склеивания. Надёжность установки хорошая, если всё сделать правильно: в показанном случае стекло успешно держится, несмотря на ежедневные повороты экрана из портретного режима в альбомный и обратно. Следует отметить, что термоклей бывает разного качества: например, цветной часто клеит хуже прозрачного.
Если монитор сначала исправно работал и показывал изображение, а потом перестал и показывает чёрный экран с включенный подсветкой, которую можно регулировать, то проблема может быть двух видов: когда включение/выключение монитора помогает временно вернуть изображение, и когда оно не помогает. В первом случае некоторым людям помогал запуск монитора под Windows XP и поднятие яркости до максимума, после чего всё работало исправно под другими ОС (источник). Во втором случае решения не найдено, но есть успешный пример возврата по гарантии (источник: 1, 2). На данный момент проблема замечена только у некоторых экземпляров одновходовых мониторов Shimian и Yamakasi.
DDC/CI позволяет программно управлять монитором, в частности, менять яркость. Во многих (всех?) корейских мониторах нет его поддержки, но это можно исправить, по крайней мере сделав возможным регулировку яркости с помощью DDC/CI. Исходники. При желании и умении возможно добавить автоматическое регулирование яркости с датчиком освещённости, датчик портретной и альбомной ориентации для Pivot мониторов, а также другие возможности (источник).
Вскрыть монитор и добавить резистор, чтобы сделать его настолько тёмным, насколько хочется (источник), или банально заклеить изолентой подходящего цвета снаружи.
Варианта два. Самый простой — купить новый драйвер HQ-LED28-1A1 (если хотите купить, прочтите источники: 1, 2, 3). Замена драйвера не требует работы паяльником: достаточно просто отсоединить старую плату, поменять, подсоединить новую.
Альтернатива — пытаться починить имеющийся. Если проблема только началась или пока не проявилась, то возможно, что поможет правильная (с поднятием корпуса транзистора над платой) установка радиатора адекватного размера. Проблемный транзистор — Q1A на плате (фотографии), также рекомендуется проверить конденсатор C42. Транзистор предпочтительно менять на более мощный, например IRF520NPBF (источник). Важно отметить, что такой транзистор не встанет на место Q1A. Он совсем другого размера. Его надо переносить на другое место по базе, или же выносить с платы на проводах (источник). Как можно видеть, попытка чинить старую ревизию драйвера сопряжена с существенными сложностями, поэтому лучше заменить старый драйвер на новую ревизию.
Решение на примере Shimian QH270-IPSBS (источник). Есть два способа.
Первый (простой): удалить R704 и R718 (фото с указателями); если все равно слишком ярко — удалить ещё и R703, R717 (источник). Если удаление четырёх названных резисторов недостаточно, можно удалить ещё два.
Второй (без изменения максимальной яркости): напаять резисторов в цепь управления. Место под них разведено: R731, R732, R715, R716. Чем меньше будет суммарное сопротивление, тем меньше будет минимальная яркость. Максимальная не изменится.
Используйте «Colour profile enforcer app».
Скачать исправный EDID: он подходит для всех корейских одновходовых мониторов с разрешением 2560x1440. Файл EDID можно использовать с помощь опции CustomEDID в xorg.conf. После этого всё будет работать нормально: станет доступно разрешение 2560x1440 и будет выставлено по-умолчанию после перезапуска X-сервера.
Однозначного ответа на этот вопрос нет. Так или иначе придётся решать, что важнее именно для вас. Решите, что вам нужно от монитора (нужны ли дополнительные входы, Pivot, какие-либо другие опции, какие плюсы и минусы для вас играют наибольшую роль) — этим вы существенно сузите свой выбор. Если после этого выбор не сузился до одной конкретной модели, то из оставшихся подходящих выберете модель подешевле или которая больше нравится вам внешне.
Раздел 3 даёт общие рекомендации, как правильно выбрать продавца. Примеры конкретных продавцов не приведены, так как бывает, что приличные продавцы теряют свою репутацию, относительно новые продавцы мониторов набирают рейтинг и становятся приемлемым вариантом и т.д. Кроме того, выбор продавца зависит от товара, который хотите купить. Например вполне хороший продавец мониторов может быть недобросовестным в отношении Perfect Pixel, что сужает выбор продавцов, если вам нужен монитор без битых. Если вас интересует какая-то конкретная модель монитора, то не все продавцы могут её иметь, что также сужает выбор. Кроме того, цена на нужную вам модель может существенно отличаться у разных продавцов. Наличие товара, его цена и добросовестность продавцов (не только в отношении отдельных опций, но и в общем) может меняться со временем. Поиск на eBay с сортировкой по цене с учётом доставки в совокупности с рекомендациями из раздела 3 позволит найти наиболее подходящего для вас продавца.
Прочитать FAQ о том, какие банковские карты работают с PayPal, выбрать банк, оформить карту, зарегистрироваться на PayPal, добавить в него карту, отключить конвертацию валюты в PayPal (так как она не выгодна, особенно если у вас долларовая карта, но и для рублёвой тоже), зарегистрироваться на eBay. Если остались вопросы — сначала ознакомьтесь с FAQ о eBay/PayPal, скорее всего на ваш вопрос уже есть ответ.
В случае с мониторами от Crossover: регулировку высоты в диапазоне 12см. в альбомном режиме, пару сантиметров в портретном. Это даёт больше свободы в подборе комфортного положения экрана. Многие сайты, исходные коды программ и т.п. могут лучше смотреться в портретном режиме (2560p), чем в альбомном (1440p), при условии, что высота экрана в портретном режиме не вызывает дискомфорта. Поворачивается и регулируется Pivot-подставка достаточно легко; сама по себе регулировка не меняется от шатания стола или монитора. Но всё это нужно далеко не всем: многим нравится работать только в альбомном режиме и стандартная высота обычных подставок устраивает. Следовательно, если перечисленные возможности не нужны, то переплачивать за Pivot нет смысла.
Недостатки — отсутствие антиблика, а если речь идёт о покупке корейского монитора с уже установленном стеклом, а не о самостоятельной установке, то ещё возможно наличие видимой пыли и нет Perfect Pixel и Pivot версий. То что монитор со стеклом пришёл без видимой пыли под ним, ещё не значит что она туда не попадёт со временем. Рекомендуется устранять видимую пыль под стеклом используя сжатый воздух, но для этого стекло сначала придётся снять (инструкция). Достоинство только одно — надёжность: стекло не испортится из-за того что кресло крутанулось и задело монитор спинкой, из-за того что упали ножницы и задели экран (и прочие подобные случайности), из-за того что попала абразивная пылинка на поверхность дисплея, или домашний питомец проявил нежелательный интерес к монитору; протирать можно «чем попало», а также сажать за монитор детей и не особо аккуратных взрослых не беспокоясь о том, что это повредит поверхность ЖК-панели. Исходя из выше сказанного легко решить, нужно стекло или нет: если раньше годами успешно пользовались мониторами без стекла и никаких критичных для вас повреждений на поверхностях их ЖК-панелей при этом не появилось, то стекло скорее всего вам не нужно. В ином случае лучше его поставить (см. п. 4.6) или купить с установленным.
Сначала попробуйте выставить яркость по-умолчанию, а потом снизить до минимума — если при этом яркость OSD меню на мониторе не изменится, то значит яркость регулируется матрицей. Например, именно так было обнаружено отсутствие регулировки яркости подсветки на Yamakasi Q271 (ознакомьтесь с обсуждением по ссылке, чтобы увидеть пример с фотографиями и видео). Если этот тест показал отсутствие регулировки яркости подсветки - то дальше можно и не разбираться, и так всё ясно.
Если же яркость меню меняется с яркостью остального содержимого экрана — скорее всего яркость подсветки регулируется, но чтобы точно подтвердить это, нужно оценить реальный контраст. Это можно сделать, например, с помощью фотоаппарата и калькулятора на lagom.nl. На странице калькулятора даны чёрный и белый фоны и детальные инструкции. Выберите самое низкое разрешение снимков в фотоаппарате. Если есть возможность зафиксируйте число диафрагмы, баланс белого. Снимать экран следует, конечно, в темноте. ISO следует использовать минимальный, на котором возможно снять все кадры с приемлемым результатом. Фоткать нужно с очень близкого расстояния (менее сантиметра). Если имеется ручной контроль фокуса — поставить на бесконечность.
Отключите динамический контраст в мониторе, если он включен. Сначала сделайте фотографии чёрного и белого фона на максимальной яркости, загрузите их в калькулятор; потом тоже самое проделайте для минимальной яркости. Контраст на минимальной и максимальной яркости должен получится примерно одинаковый, если ваш монитор регулирует яркость подсветкой (как и должно быть). Если же будет кардинальное отличие (например, в 1.5 или более раза), то, при условии что вы не сделали ошибок, ваш монитор регулирует яркость матрицей (теряя цвета и контраст).
Альтернативный метод, позволяющий исключить влияние динамического контраста без его отключения. Если снимать чёрный и белый кадры с одной и той же картинки, т.е. где есть и чёрные, и белые области, то можно исключить влияние динамического контраста, но в этом случае замеры контраста могут быть занижены из-за засветки; тем не менее, установить, регулируется ли яркость подсветкой или нет это не помешает, если на минимальной и максимальной яркости вы будете снимать области экрана в одном и том же месте. Этот альтернативный метод менее надёжен, так как во-первых имеет большую погрешность, во-вторых с ним гораздо легче допустить существенные ошибки.
Можно измерить фотоаппаратом, загрузив пару снимков в калькулятор на lagom.nl, на его странице даны детальные инструкции. Типичная погрешность абсолютных измерений яркости — 30%, максимальная — до 50%, но имейте в виду, что используя фотоаппарат в этих целях, вы применяете его не по назначению, т.е. гарантий точности нет. Тем не менее, случая, когда фотографии были сделаны без ошибок и измеренная яркость отличалась бы от реальной больше чем на указанную максимальную погрешность, пока не известно.
Краткая инструкция, как делать снимки: выберите самое низкое разрешение снимков в фотоаппарате. Фотографировать нужно с очень близкого расстояния (менее сантиметра). Если имеется ручной контроль фокуса — поставить на бесконечность. Баланс белого установите «cloudy» (Облачно) или «daylight» (Дневной свет). Фотографировать экран следует, конечно, в темноте. ISO следует использовать минимальный, на котором возможно снять все кадры с приемлемым результатом. Яркость измеряется в нит или кд
или кд /м² (1 нит = 1 кд/м²).
/м² (1 нит = 1 кд/м²).
В зависимости от того, с какой целью вы хотите измерить яркость, результаты с такой точностью могут быть бесполезными, а могут принести пользу. Например, вы можете грубо оценить текущую яркость своего монитора. Также с помощью фотоаппарата вы можете установить, имеет ли ваш монитор хороший запас минимальной яркости. Например, если измерения покажут минимальную яркость 50 нит и менее, то у вашего монитора порог минимальной яркости не завышен (если за максимальную норму минимальной яркости условно принять 80 нит). Однако если вы намерили, например, 70 или 100 нит, то из-за погрешности фотоаппарата вы не сможете сказать, завышен ли он или нет.
Если подобная погрешность вас не устраивает, то, если вы не готовы купить относительно дорогой калибратор, можно попробовать обойтись простым люксметром (на eBay от 14$); краткая инструкция, как измерить яркость монитора люксметром.
Почти все мониторы, на которых основана вся данная статистика — одновходовые.
Можно. На еBay их находятся по запросу «Monitor Pivot Stand», но монитор должен иметь подходящий размер VESA крепления, а подставка должна быть рассчитанной на использование с мониторами 27” или более. Следует отметить, что купить монитор с Pivot обычно дешевле, чем монитор и подставку отдельно.
Важнейшей частью LCD-монитора, в которой непосредственно образуется изображение, является матрица (панель), объединённая в единый блок с подсветкой, которая тоже считается частью панели. Во всех рассматриваемых здесь мониторах установлены различные модификации матрицы LM270WQ1. Модификация указана на наклеенном на задней стенке панели стикере:
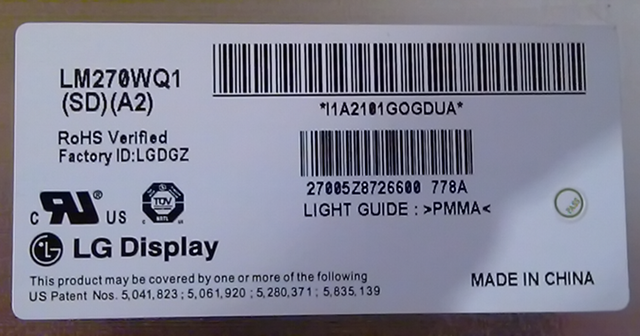
Разглядеть его можно, только разобрав монитор, поэтому имеющиеся сведения довольно обрывочны. Но можно утверждать, что чаще всего это LM270WQ1‑SDA2, обозначаемая на стикере, в соответствии с принятой производителем системой маркировки, как LM270WQ1 (SD)(A2). Достаточно распространена ‑SDE3 (давно снятая с производства, что косвенно подтверждает предположения о комплектации мониторов в том числе и не распроданными панелями со складов), есть также свидетельства об использовании ‑SDB1 и ‑SDB3. Насколько известно, в мониторах 27”, где заявлена десятибитность, чаще всего установлена ‑SLA1, а в изредка встречавшихся раньше матовых мониторах 27" от тройки рассматриваемых здесь производителей, по всей видимости, была ‑SDDA (это единственная известная модификация данной матрицы с матовым покрытием; она десятибитная, как, кстати, и ‑SDB1).
Данный тип матрицы относится к категории H‑IPS, но поскольку её производитель LG.Displays предпочитает не применять этот термин в своих спецификациях, то зачастую используется и название S‑IPS — например, на сайтах производителей и, вслед за ними, продавцов. Так как вся эта типология неофициальна, корректны оба словоупотребления, но в силу того, что особенности изображения на данной матрице (высокий контраст, отсутствие фиолетового отлива на чёрном при взгляде сбоку) ассоциируются именно с H‑IPS, а не с классическим S‑IPS, термин H‑IPS представляется более адекватным.
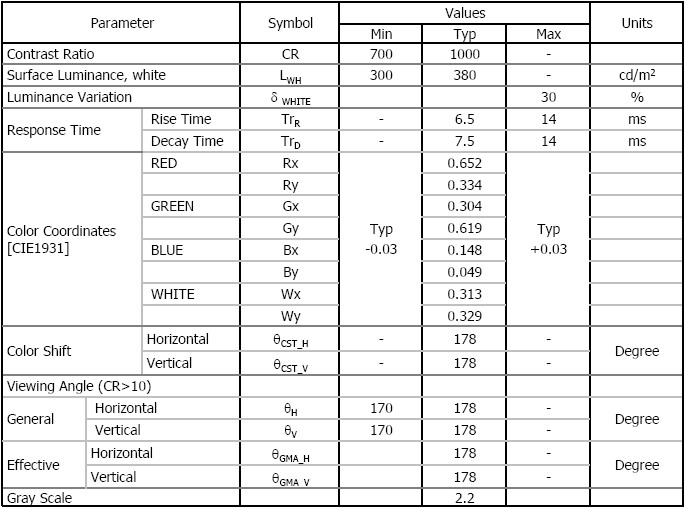
Оптические характеристики матрицы LM270WQ1-SDA2. Официальная спецификация. Примечание: Color Shift — угол, в пределах которого изменение цвета ниже 0.04.
На матрицах с диагональю 27" (685мм) и соотношением сторон 16:9 (~1.778:1) область изображения имеет размер 597×336 мм, что при разрешении 2560×1440 даёт размер пикселя 0.233×0.233 мм. Расположение субпикселей стандартное (Red-Green-Blue). Все матрицы восьмибитные, без дизеринга , но десятибитные варианты используют 8‑бит + FRC
, но десятибитные варианты используют 8‑бит + FRC . Заявленная контрастность 1000:1. Гамма стандартная — 2.2. Цветовой охват — sRGB (около 77% Adobe RGB). Точка белого номинально имеет координаты Wx=0.313 Wy=0.329 (на модификации ‑SDA2) или Wx=0.308 Wy=.325 (на модификациях ‑SDE3, ‑SDB1, ‑SDB3, ‑SLA1), с допустимым отклонением ±0.03 по обеим осям, что означает номинальную цветовую температуру, соответственно, 6487K и 6803K, с допустимыми отклонениями, соответственно, от 4850K до 9231K и от 5124K до 9912K. К счастью, отклонения обычно гораздо меньше допустимых, и жалобы на завышенную цветовую температуру встречаются редко, а на заниженную — очень редко.
. Заявленная контрастность 1000:1. Гамма стандартная — 2.2. Цветовой охват — sRGB (около 77% Adobe RGB). Точка белого номинально имеет координаты Wx=0.313 Wy=0.329 (на модификации ‑SDA2) или Wx=0.308 Wy=.325 (на модификациях ‑SDE3, ‑SDB1, ‑SDB3, ‑SLA1), с допустимым отклонением ±0.03 по обеим осям, что означает номинальную цветовую температуру, соответственно, 6487K и 6803K, с допустимыми отклонениями, соответственно, от 4850K до 9231K и от 5124K до 9912K. К счастью, отклонения обычно гораздо меньше допустимых, и жалобы на завышенную цветовую температуру встречаются редко, а на заниженную — очень редко.
В целом, разные модификации не сильно отличаются по своим характеристикам. Например, если говорить о значимых для потребителя параметрах, ‑SDA2, ‑SDE3, и ‑SDB3 отличаются между собой одной лишь максимальной яркостью: 380 кд/м² у первой из них и 420 кд/м² — у двух других (при этом нет никакой гарантии, что эти цифры будут реально обеспечиваться в данной модели монитора и в данном конкретном экземпляре). Поэтому в дальнейшем будем, в основном, ориентироваться на характеристики LM270WQ1‑SDA2, при необходимости оговаривая особенности других модификаций.
Углы обзора по стандартной методике измерения, как и на всех современных мониторах IPS и VA, составляют 178º по горизонтали и по вертикали (больше невозможно в принципе, но сама методика в наше время уже довольно малоинформативна).
Как и в остальных типах матриц IPS, здесь имеет место глоу-эффект (glow effect), т.е. некоторая белёсость чёрного при взгляде под углом, а поскольку монитор достаточно большой, этот эффект может наблюдаться по углам экрана даже при взгляде на него с рабочего расстояния. Свойственный классическим S‑IPS и ранним модификациям e‑IPS фиолетовый глоу, как уже упоминалось, отсутствует. Поверхность матрицы глянцевая (кроме матовой ‑SDDA), покрытая достаточно эффективным антибликом. Эффективность антиблика можно оценить на этой фотографии.
Типичное время отклика, по спецификациям модификаций ‑SD**, составляет 6.5 мс на зажигание (black-to-white) и 7.5 мс на гашение (white-to-black); среднее время на переключение между оттенками серого (gray-to-gray), по спецификации матрицы ‑SLA1, составляет 6 мс. Поскольку одновходовые мониторы не имеют процессора изображения, и поступающий сигнал в них не подвергается никакой обработке (за исключением преобразования в понятный матрице формат), они имеют очень маленький input lag (время задержки между поступлением сигнала в монитор и началом переключения пикселей). Например, при тестировании Crossover 27Q‑LED, средний input lag «составил 5.2 мс», а максимальный «не превысил 7 мс». На многовходовых мониторах ситуация иная; например, тестирование Shimian QH270‑IPSMS показало input lag 19.2 мс.
Подсветка на всех модификациях создаётся белыми светодиодами, что обеспечивает сравнительно невысокое для такой большой панели энергопотребление — максимально, не более ста ватт. Расположенные по краям матрицы (как правило, снизу, но иногда — например, в ‑SDB1 — и по бокам) светодиоды обычно сгруппированы в шесть полос. Обеспечиваемая ими максимальная яркость, как уже было сказано, составляет в среднем 380 или 420 кд/м2, но электроника мониторов не всегда позволяет достигнуть этих величин. Предельно допустимая неравномерность яркости по полю экрана — 30%. Заявленный минимальный срок службы подсветки составляет 39 тысяч часов (у ‑SLA1 — 30 тысяч), то есть при ежедневной без выходных восьмичасовой работе — более 13 лет. Подчеркнём, это минимальный срок.
Хотя подсветка является частью панели, управление подсветкой осуществляется монитором. Не считая самой матрицы, это самая сложная часть данных мониторов, и её реализация во многих моделях оставляет желать лучшего. Значительная часть проблем, которые встречаются в них, связана именно с управлением подсветкой: разнояркость половинок экрана в одновходовых Yamakasi и Shimian, мерцание в Yamakasi и Shimian, моргание экрана с последующим выходом монитора из строя в Crossover 27Q первой ревизии, завышенная минимальная яркость в Crossover 27Q второй ревизии.
С другой стороны, по более или менее общему мнению, достоинством системы управления подсветкой на данных мониторах является применяемый метод изменения яркости. Почти во всех современных мониторах уменьшение яркости реализуется с помощью непрерывного кратковременного выключения и включения подсветки (широтно-импульсная модуляция — ШИМ) с частотой в районе 180Гц или 240Гц, что является одним из наиболее часто критикуемых решений, применяемых в современных дисплеях. Данные мониторы входят в очень короткий список дисплеев, в которых яркость меняется не за счёт ШИМ, а с помощью изменения тока питания подсветки (туда входит также и Apple Cinema/Thunderbolt).
Регулировка яркости через ток лишена всех недостатков, как приписываемых, так и реально свойственных ШИМ, и не обладает при этом значимыми минусами. Следует, правда, отметить, что при существенном снижении силы тока светодиоды начинают желтить, но в реальном диапазоне изменения яркости дисплеев такой эффект для глаза не заметен. Это подтверждается инструментальными измерениями данных мониторов, в соответствии с которыми разница цветовых температур на максимальной и минимальной яркости составляет всего лишь примерно 300K.
Вывод: В данных мониторах используется великолепная матрица и подсветка без ШИМ, но техническая реализация управления подсветкой во многих моделях оставляет желать лучшего.
Рабочее расстояние, с которого рассматривается изображение на мониторе, в типичной ситуации составляет примерно 60 сантиметров, так что при ширине экрана, тоже в данном случае равной 60 см, угол зрения на него составляет около 53º. Это примерно соответствует углу, под которым виден неширокоэкранный фильм из центра зала современного кинотеатра. Поэтому данные мониторы несомненно хороши для просмотра фильмов, но для людей, привыкших к работе с мониторами меньшего размера, это может оказаться непривычным.
Как показывает практика, как правило адаптация к относительно большому монитору наступает довольно быстро. Поэтому единственной проблемой с габаритами данных мониторов может являться разве что трудность установки в тесное пространство.
Есть распространённая ситуация, когда просмотр широкого изображения может быть неудобен. А именно — чтение текста, развёрнутого на всю ширину экрана в альбомном режиме. Такого обычно не бывает в программах, где текст выводится на виртуальных страницах (Libreoffice или Microsoft Word, Adobe Reader и т.п.), в которых его ширина обычно согласована с размером кегля и потому при удобном для чтения масштабе комфортная и ширина, но в браузерах многие сайты не ограничивают ширину текста. Следовательно, если вы часто посещаете сайты, где текст развёрнут почти на всю ширину браузера, то на данных дисплеях вам для достижения комфортной работы либо отказаться от разворота браузера на весь экран, либо использовать монитор в портретном режиме (требует монитор с Pivot или приобретения VESA-кронштейна).
Текст на странице бумажной книги обычно не шире 15см, так что с расстояния оптимального рассматривания, равного у человека с нормальным зрением порядка 30см (книжный текст обычно читают с расстояния не менее его двойной ширины), он виден под углом не свыше 28º. Этот эмпирический факт можно объяснить тем, что если держать прямо перед собой текст на расстоянии его двойной ширины, угол поворота глаз от его центра до любой из границ составит около 15º — эта величина является предельной, при которой движения глаз обычно ещё не сопровождаются поворотом головы (источник). Следовательно, при такой относительной ширине текста его ещё можно комфортно читать, не поворачивая головы. Поэтому, чтобы избежать дискомфорта и утомления при длительном чтении, рекомендуем делать окно браузера такой ширины, чтобы текст на наиболее часто посещаемых вами сайтах был не шире, чем половина расстояния между монитором и вами, т.е. не более 30 см при рабочем расстоянии 60 см.
Если у вас монитор с Pivot, его можно развернуть в портретное положение: в этом случае ширина экрана около 34см просто не позволит получить в браузере слишком широкий текст, позволяя комфортно читать текст и в полноэкранном режиме. Следует отметить, что не все любят портретную ориентацию, впрочем, тоже самое можно сказать и о работе в браузере в полэкрана. Поэтому какое из решений подходит больше — решить можете только вы.
Вывод: К большому экрану вы, скорее всего, быстро адаптируетесь, но в некоторых случаях лучше ограничивать ширину текста или использовать портретный режим (но это требует монитор с Pivot или приобретения VESA-кронштейна).
В данных мониторах родное разрешение составляет 2560×1440 пикселей.
Разрешение 2560×1440 не поддерживается некоторыми видеокартами и многими интегрированными графическими системами (см. Совместимость). Напрашивается вроде бы простое решение этой проблемы: купить многовходовый монитор и использовать его на разрешении 1920×1080, поддерживаемом всеми современными компьютерами. Мы, однако, настоятельно не рекомендуем этого делать. ЖК-монитор следует использовать только на его родном разрешении во избежание так называемого «замыливания» изображения.
Дело в том, что мониторы и видеокарты обычно используют для масштабирования изображения быстрые, но простые алгоритмы интерполяции; например, при масштабировании с 1920×1080 на 2560×1440 каждый пиксель переходит в 2560/1440=1.33 пикселя по горизонтали и по вертикали, и будет частично усреднён с окружающими пикселями (то есть увеличен на 33%). Например, чёрная однопискельная линия на белом фоне превратится, в зависимости от обстоятельств, в две или три примыкающих друг к другу однопиксельные линии — чёрную и светло-серую, две серых или же чёрную и две светло-серые. Аналогичные изменения произойдут с любыми элементами изображения, имеющими не сглаженные чёткие границы. Это обычно не страшно при просмотре фото- и видео (например, можно комфортно смотреть 1080p фильмы в разрешении 1440p), но весьма нежелательно для текста (где основную часть букв составляют штрихи с очень чёткими границами) и многих видов графики, где часто используются чёткие тонкие линии.
чёткие границы. Это обычно не страшно при просмотре фото- и видео (например, можно комфортно смотреть 1080p фильмы в разрешении 1440p), но весьма нежелательно для текста (где основную часть букв составляют штрихи с очень чёткими границами) и многих видов графики, где часто используются чёткие тонкие линии.
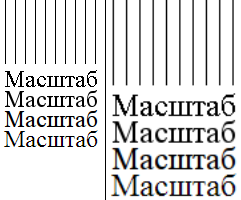
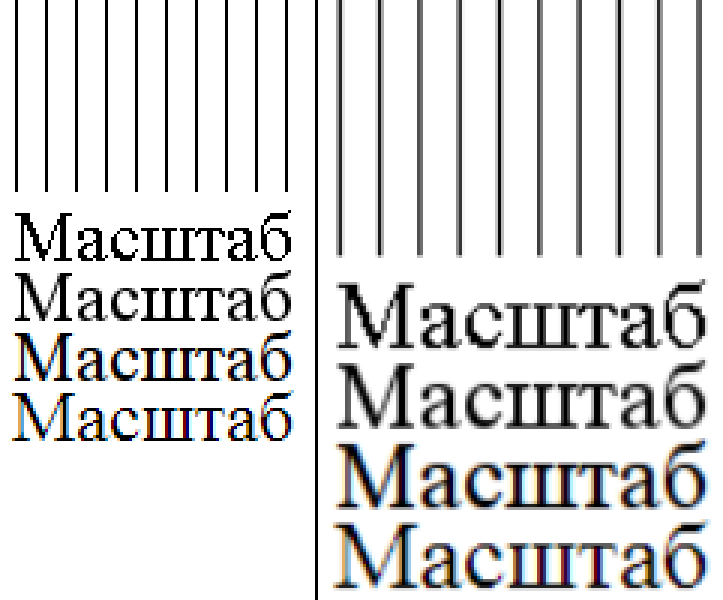
Предыдущая картинка, увеличенная без интерполяции в 3 раза.
В случае, если конфигурация вашего компьютера не позволяет работать с разрешением 2560×1440, и вы не собираетесь её менять, то вам лучше отказаться от покупки данного монитора. Если вы намерены использовать монитор исключительно для просмотра видео не выше 1080p и других подобных случаях, может быть рациональнее купить глянцевый 27-дюймовый IPS-монитор 1920×1080 (некоторые фирмы выпускают такие модели на матрице LM270WF5), при условии что вас не беспокоит очень крупное зерно на таких мониторах. В ином случае вам придётся либо купить монитор меньшей диагонали, либо всё же улучшить конфигурацию своего компьютера, чтобы он смог выдавать требуемое разрешение.
Вывод: Используйте данные мониторы только с видеокартами, поддерживающими 2560×1440.
В любом устройстве, предназначенном для отображения изображения, в идеале должно быть видно только само изображение, но не формирующая его структура. Следовательно, в идеальном случае ни сами пиксели, ни создаваемая ими ступенчатость изображения не должны быть заметны ни при каких реальных обстоятельствах.
Средняя величина зерна современных мониторов, составляет примерно 0.275 мм (источник). При такой величине зерна люди с острым зрением различают пиксели даже с расстояния 60см.
Пиксель (зерно) в мониторах 27” с разрешением 2560×1440 имеет размер 0.233мм — наименьший среди обычных настольных дисплеев, что обладает как достоинствами, так и, в некоторых случаях, недостатками. Из данного размера зерна следуют следующие особенности:
Визуальный размер зерна зависит от разрешения монитора и расстояния до глаза наблюдателя.
В качестве примере сравним монитор 23" 1920×1080 с расстояния 60см, и монитор 27” 2560×1440 с трёх возможных расстояний:
Выбор расстояния зависит прежде всего от личных предпочтений и привычки. Очевидно, что если вы хотите, чтобы визуальный размер шрифта был привычного для вас размера, то во всех случаях кроме первого вам придётся его соответственно изменить. Но вы никак не сможете повлиять на то, что визуальные размеры объектов, заданные в пикселях, уменьшатся настолько, насколько визуальные размеры зерна.
Вывод: Более мелкое зерно при всех своих достоинствах может потребовать небольших изменений условий работы: либо придвинуться поближе к монитору, либо масштабировать шрифты, либо комбинация обоих вариантов.
Что чтобы избежать неправильного размера шрифтов, а также всех элементов, имеющих реальный масштаб, следует проверить, верны ли системные настройки DPI. Для мониторов 27” с разрешением 2560×1440 это 109 DPI, для мониторов 30” с разрешением 2560×1600 — 101 DPI.
В Windows нет автоматического детектирования DPI монитора. Этот факт означает, что многие программы для этих платформ до сих пор не рассчитаны на DPI, отличный от установленного по-умолчанию (96 DPI в Windows). Некоторые люди преднамеренно выставляют неверную настройку DPI (больше реального DPI монитора) вместо изменения размера шрифта (которое, кстати, невозможно в теме Aero, хотя и возможно в теме Basic), чтобы получить визуально более крупные шрифты.
Windows 7
В Windows 7 нужно выставить требуемую величину в меню «Экран»:
Чтобы избежать нечёткости в программах, не рассчитанных на DPI отличный от 96, можно поставить галочку «Use Windows XP style DPI scaling» (если Aero выключен, она всегда установлена).
Windows XP
В Windows XP соответствующие настройки запрятаны глубже:
В Linux есть автоматическое детектирование DPI, но не всегда оно работает правильно, особенно если мониторов больше одного и они разного размера, или информация предоставленная монитором о физическом размере оказывается неверной. Проверить, верный ли DPI установлен, можно в панели драйвера NVidia (nvidia-settings) в разделе X Screen, или с помощью команды «xdpyinfo | grep -B2 resolution».
Если DPI верный, то дополнительных действий не требуется. Но если он не соответствует реальному, то его можно изменить сразу же с помощью команды «xrandr --dpi 109» (подействует на все запущенные после этого программы), а чтобы нужный DPI применялся автоматически, можно указать опцию -dpi 109 для X в своём логин-менеджере.
KDM
В /etc/kde4/kdm/kdmrc добавить «-dpi 109» к остальным параметрам ServerArgsLocal в разделе [X-:*-Core], например: «ServerArgsLocal=-br -dpi 109».
GDM
В файле /etc/X11/gdm/gdm.conf в секции [server-Standard] команду запуска X следует изменить соответствующим образом, например: «command=/usr/X11R6/bin/X -dpi 109»
Вполне может быть, что настроив DPI, вы захотите настроить размеры шрифтов. Некоторые программы, например, большинство браузеров, имеют свои собственный настройки размеров шрифтов, а также могут позволять регулировать масштаб текста (обычно с помощью «Ctrl» и клавиш «+»/«–», или вращения колёсика мыши при нажатом «Ctrl»). Но мы детально рассмотрим только системную настройку.
Windows 7
Если тема без Aero, например, Basic или High Contrast, то можно выбрать размеры шрифтов в почти всех стандартных объектах, включая меню, кнопки, текстовые поля и т.д.:
Control Panel → Change the theme → Window Color
Некоторые программы могут игнорировать эти настройки частично или полностью.
Windows XP
Панель управления → Свойства: Экран → Оформление → Шрифт → Крупный шрифт
Многие шрифты при этом не увеличатся (в т.ч. меню во всех программах).
Данные мониторы комплектуются глянцевыми матрицами с антибликовым покрытием, примерно настолько же эффективным, как антиблик, которым покрывались мониторы ЭЛТ. Оценить его действие в сравнении с отражениями на стекле (в том числе, и на закалённом стекле) можно на иллюстрации в разделе «Общая информация». Поскольку в подавляющем большинстве современных мониторов установлены матовые матрицы, и у многих покупателей просто нет опыта использования глянцевого монитора с антибликом, имеет смысл обсудить особенности обоих решений.
Так как в идеале на экране не должно быть видно ничего, кроме самого изображения, то большой проблемой любых формирующих изображение устройств являются отражения, неизбежно возникающие на их поверхности, как и на любой другой границе воздуха и плотной среды. Из двух видов отражений — диффузного и направленного — особенно неприятным является второе, из-за которого на экране можно увидеть яркие блики от источников освещения, а при неблагоприятном стечении обстоятельств — элементы окружающей обстановки и собственное лицо.
Известно только два метода борьбы с направленным отражением на экране. Во-первых, покрыть экран специальным антибликовым интерференционным слоем (сходным с просветлением на линзах объективов, но более дешёвым и менее эффективным), резко уменьшающим коэффициент отражения. И во-вторых, можно попытаться заменить направленное отражение менее дискомфортным диффузным, для чего на поверхность матрицы наклеивается специальная матовая плёнка (её тоже иногда называют антибликовой, что ведёт к серьёзной терминологической путанице).
Строго говоря, матовая плёнка не является матовой в точном смысле слова, как матовое стекло. Она состоит из своего рода микролинзочек и отражает падающий свет диффузно-направлено: по преимуществу диффузно, но с максимумом в определённом направлении. В результате на матовых дисплеях в тех местах, где на глянцевых были бы яркие блики, можно заметить белёсые пятна — обычно довольно слабые, но на так называемых полуматовых дисплеях (где структура матирующей плёнки более мелкозернистая) уже зачастую заметные.
Серьёзной проблемой матирующей плёнки является т.н. кристаллический эффект (КЭ), который точнее было бы назвать эффектом мокрой тряпки или просыпанной соли. Микроструктура этой плёнки (сама по себе не очень заметная, но в принципе различимая), накладываясь на изображение, придаёт ему свою собственную текстуру, которую многие — хотя и далеко не все — видят. Выглядит это так, как если бы экран только что протёрли влажной тряпкой, и он ещё не успел высохнуть, или же как если бы по экрану рассыпались мелкие кристаллы — соль или песок. Теоретически, этот эффект не должен зависеть от типа матрицы, но матовое покрытие на матрицах IPS обычно более крупнозернистое и потому даёт более сильный КЭ. На полуматовых дисплеях кристаллический эффект обычно незаметен.
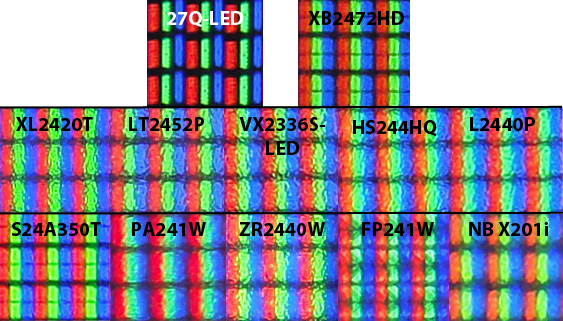
Микроструктура матового покрытия, ответственная за кристаллический эффект (NB: это не сам КЭ — который является феноменом восприятия, — а его причина). Макрофотографии различных матриц с overclockers.ru (увеличение около 30×, т.е. каждый пиксель оригинала передаётся примерно 30×30=900 пикселями изображения). Неплохо видно, что самой грубой микроструктурой поверхности обладают матовые матрицы e-IPS — вторая и третья во втором ряду и третья в третьем (соответственно, Lenovo LT2452p, ViewSonic VX2336s-LED и HP ZR2440w). Чуть лучше структура у матовых TN — первая и последняя во втором ряду (BenQ XL2420T и Lenovo L2440p). Как ни странно, микроструктура на матовой H‑IPS — по крайней мере на этой фотографии — отнюдь не столь груба, как это можно подумать по имеющимся отзывам: вторая в третьем ряду (NEC PA241W на матрице LM240WU4-SLB1 — иногда её также называют P‑IPS). Также видно, что на полуматовых панелях гранул совсем или почти совсем не видно. Почти совсем — на MVA BenQ FP241W (четвёртая в третьем ряду) и на NB X201i — очевидно, это ноутбук Lenovo ThinkPad X201i (последний в третьем ряду; реально на нём КЭ даже ещё меньше, поскольку линейное увеличение этой макрофотографии на 32% больше, чем фото 24-дюймовых мониторов). И совсем не видно гранул на приближающихся по своим свойствам к глянцевым матрицам PVA на Samsung S24A350T (первый в третьем ряду) и TN на Iiyama E2472HD (в верхнем ряду справа). И наконец, глянцевая поверхность H‑IPS на Crossover 27Q-LED (слева вверху) полностью свободна от каких-либо видимых дополнительных элементов.
Главная особенность матовых экранов, которая, в отличие от размытых пятен и КЭ, видна практически всем и всегда (кроме просмотра в темноте), связана не со свойствами матирующих плёнок, а с принципами отражения вообще. Свет, падающий на глянцевый экран, отражается только в одном направлении, в котором он может быть ярче самого изображения (блик), но на остальных направлениях он не сказывается. При диффузном же отражении отражённый свет хорошо распространяется по всем направлениям, нигде обычно не превосходя яркость изображения, но везде смешиваясь с ним.
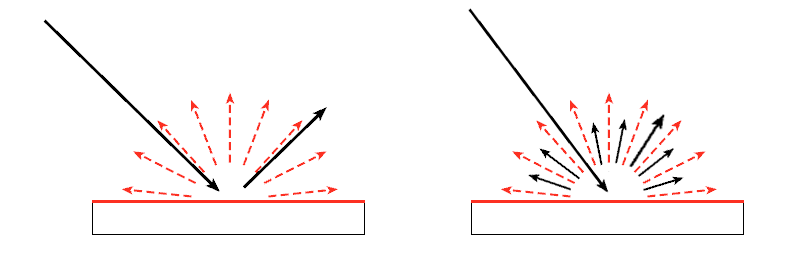
Влияние направленного и диффузного отражения падающего света на экранное изображение (адаптировано из: Хант Р.Г.В. Цветовоспроизведение, стр. 42). На левой схеме падающий свет (длинная чёрная стрелка) отражается только в одном направлении, где он создаёт мощный блик, но во всех остальных направлениях само изображение (красные стрелки) остаётся неизменным. На правой схеме падающий свет отражается диффузно, во всех направлениях примерно одинаково; таким образом, во всех направлениях он подмешивается к изображению.
Следовательно, если матовый экран работает не в темноте, то ко всем элементам изображения на нём добавляется немного белого света (если освещение в окружающей обстановке белое). В результате, во-первых, повышается фактическая яркость чёрного — то есть чёрный становится менее глубоким, — и, тем самым, снижается контрастность всего изображения. Во-вторых, снижается насыщенность всех цветов, особенно тёмных. И чем ярче окружающий свет, тем более выражены эти эффекты.
Кроме того, если окружающее освещение не вполне белое — а по сравнению с белым цветом на мониторе оно практически всегда не белое (поскольку цветовая температура окружающего освещения крайне редко совпадает с цветовой температурой дисплея), и чаще всего тепловатое, то начинает изменяться и цветовой тон изображения, причём на тёмных оттенках он изменяется сильнее — что, по сути дела, означает некоторый разбаланс по контрасту.
Глянцевый экран даже с антибликом имеет тот единственный, но серьёзный недостаток, что при неподходящих условиях окружающего освещения на нём могут появляться чёткие блики и даже отражения объектов. С другой стороны, на матовом экране при любых условиях освещения (за исключением темноты) портятся характеристики самого изображения, и во всех случаях может быть заметен кристаллический эффект. В случае глянцевого экрана бороться с его проблемой можно только путём специальной организации рабочего места: размещать монитор так, чтобы на него ни не попадали прямые лучи осветительных приборов, окон в светлое время суток или солнца; весьма желательно также, чтобы и пространство перед монитором и вы сами были освещены не слишком ярко. В случае матового монитора единственным решением его основной проблемы было бы его использование исключительно в темноте, что не всегда возможно, и для многих людей дискомфортно, да и кроме того, даже в этом случае на нём сохраняется КЭ.
По этой причине в темноте глянцевый монитор определённо превосходит матовый, но в остальных случаях вопрос предпочтительной поверхности экрана оказывается делом обстоятельств и личных вкусов. Если монитор можно разместить только таким образом, что на его экран падает яркий свет, то тогда матовое покрытие будет меньшим злом. Если же свет, падающий на экран, остаётся в разумных пределах, то дальше дело только вкуса — того, что предпочитаете лично вы: высокую контрастность и насыщенность, но с бликами, или же отсутствие бликов, но за счёт потери насыщенности и контраста. Есть люди, не выносящие бликующий глянец. Есть люди, которых раздражают вялые цвета и неглубокое чёрное на матовом экране. Но большинство, по-видимому, довольно легко адаптируется с любому существующему покрытию. Так что вероятность, что вас устроит изображение на данном мониторе, довольно велика.
В завершении следует подчеркнуть, что закалённое стекло, которым комплектуются некоторые модели данных мониторов, в отличие от стекла на мониторах Apple, не покрыто антибликовым слоем, и бликует как обычное стекло. Поэтому при покупке такой модели рекомендуется подойти к организации рабочего места с особой тщательностью.
Вывод: Глянцевое антибликовое покрытие обладает рядом преимуществ перед матовым (отсутствие кристаллического эффекта, лучшая тоно- и цветопередача), но более требовательно к организации освещения рабочего места.
Большинство данных мониторов укомплектованы восьмибитным матрицами — каждый из трёх каналов (красный, зелёный и синий) кодируется восемью битами, соответственно по каждому из них (равно как и по чёрно-белой шкале) имеется 2⁸=256 градаций. Следовательно, каждый пиксель кодируется 8×3=24 битами, что в итоге даёт 2²⁴=16 777 216 оттенков. В некоторых мониторах установлены десятибитные матрицы (восемь честных бит + два виртуальных бита, добавляемых с помощью dithering), обеспечивающие 1024 градации на каждый цвет, и более миллиарда оттенков при тридцати битах на пиксель.
Общее количество оттенков, которое способен различить человек, зависит от множества факторов: от индивидуальных особенностей, от цвета (оттенки синего мы различаем ни в пример хуже оттенков жёлтого, а лучше всего различаются серые оттенки), от размеров сравниваемых стимулов, от их яркости и от контрастности. И если для данного человека в данных условиях порог различения оттенков составляет, скажем, 2% (по закону Вебера различаются отношения величин стимулов, а не их разности), то при контрастности 100:1 количество различаемых градаций составит log1.02100≈233, а при контрастности 1000:1 их будет уже 349.
Поэтому той битности, которой хватило бы для малоконтрастного неяркого маленького монитора, строго говоря, уже не вполне хватит для монитора с контрастностью 1000:1, работающего на высокой яркости и к тому же имеющего большой экран, на котором размер каждой ступеньки градиента тоже довольно велик. В результате, на современных восьмибитных мониторах многие люди легко различают часть ступенек на черно-белых градиентах (например, на иллюстрации ниже, особенно, если увеличить её размер), равно как и на цветных (например, в программе TFTTest). Десять же бит полностью перекроет весь диапазон воспринимаемых нами оттенков даже при относительном пороге в 1% и контрастности 10 000:1 (log1.0110000≈926 оттенков).
В то же время следует отметить, что на любом изображении, кроме самих градиентов, эта недостаточность количества передаваемых оттенков в большинстве случаев незаметна, и если вы не собираетесь много работать именно со ступенчатыми градиентами, восьмибитного изображения вам будет вполне достаточно.
Общая разрядность всей системы компьютер–монитор зависит не только от разрядности матрицы самой по себе, но также и от разрядности, поддерживаемой электроникой монитора, от разрядности, поддерживаемой самим компьютером (как его видеокартой, так и программным обеспечением), и от возможностей интерфейса. Естественно, что общая разрядность определяется узким местом — то есть наименьшей разрядностью из названных. Но даже при работе с восьмибитным компьютером десятибитный монитор может обладать определёнными преимуществами.
В этом случае у вас будет 2³ˣ¹⁰=1 073 741 824 оттенков цвета, и вы можете получить бесступенчатые градиенты во всех мыслимых условиях работы, а также некоторое малозаметное улучшение качества изображения, и, во всяком случае, определённый запас качества картинки для её обработки. Однако для этого — помимо поддерживающего внешний десятибитный сигнал монитора — вам потребуются десятибитный интерфейс, десятибитная видеокарта и поддержка десятибитности в операционной системе и в используемых программах (а также и в контенте, с которыми работают эти программы). А со всем этим дела пока что обстоят не очень хорошо.
Во-первых, несмотря на то, что DVI в режиме Dual-Link поддерживает десятибитность (впрочем как и HDMI 1.3+), на практике в мониторах чаще всего поддержка десятибитности реализована только в DisplayPort или не реализована вовсе.
Во-вторых, многие видеокарты или их драйверы ограничены 8-бит сигналом. С 10-бит работают видеокарты профессиональных серий (FireGL и FirePro у ATI и Quadro у Nvidia) во всех популярных ОС, а также Nvidia GeForce начиная с серии 8, но поддержка 10-бит в GeForce, насколько известно, пока реализована только в Linux начиная с версии драйвера 295.20, хотя теоретически в Windows неполноценность драйвера для GeForce можно обойти, заставив видеть GeForce как Quadro, но к сожалению это возможно только со старыми сериями GeForce не старше 8. Например, GeForce 8800 GTS можно «превратить» в Quadro FX 4600, или GeForce 8600 GT в Quadro FX 1700, что позволит использовать драйвер для Quadro.
Следует отметить, что в настройках Windows значение «32 бита» (в XP: Панель управления → Свойства: Экран → Параметры → Качество цветопередачи) соответствует реальным 24 битам на цвет, т.е. восьмибитной разрядности.
В-третьих, весьма немногие программы способны работать с десятибитным изображением, и далеко не все графические форматы поддерживают десятибитность (например, JPEG не поддерживает), а те, что поддерживают, не так уж часто её используют. Но при этом интересно отметить, что некоторые медиаплееры за счёт собственного дизеринга при определённых усилиях способны обеспечить десятибитное изображение даже в полностью восьмибитной системе (источник), если, конечно, контент это позволяет.
Но, к сожалению, даже если и интерфейс, и компьютер поддерживают десятибитный сигнал, наличие десятибитной матрицы в мониторе ещё не гарантирует, что вы сможете получить десятибитное изображение: начинка монитора также должна уметь работать с десятью битами. А здесь вполне возможно сочетание десятибитной матрицы с восьмибитной электроникой, при котором матрица работает как восьмибитная. Скажем, известны достоверные случаи установки десятибитных матриц в восьмибитные дисплеи, например, LM270WQ1‑SDB1 в мониторе Catleap-Q270 SE, и даже десятибитной матрицы с расширенным цветовым охватом LM270WQ2-SLA1 в мониторе Davi D279SV-VGQ2 (выпускавшимся не тройкой популярных производителей).
Более того, есть сведения, что внешняя десятибитность не поддерживается и на 30-дюймовом широкоохватном Yamakasi Leonidas. Так что пока нет никаких оснований считать, что и 27-дюймовые мониторы с заявленной десятибитностью её поддерживают: никаких достоверных свидетельств ни в пользу этого, ни против, пока не обнаружено. Если вы приобретёте такой монитор и сумеете определить его реальную разрядность, сообщите, пожалуйста, об этом на форуме iXBT в соответствующей теме.
Помимо рассмотренной внешней десятибитности монитора (т.е. его способности отрабатывать внешний десятибитный сигнал), имеет значение и его внутренняя десятибитность, т.е. способность перерабатывать информацию с этой разрядностью в своих внутренних преобразованиях. Это имеет значение даже и при внешнем восьмибитном сигнале. Пока настройки самого монитора (контрастность, RGB-каналы и проч.) никак не задействованы, никакой роли внутренняя десятибитность не играет. Но коль скоро эти настройки используются, внутренняя десятибитность создаёт определённые преимущества.
Предположим, вы уменьшили контрастность в настройках восьмибитной видеокарты (или же, аналогично, в настройках восьмибитного монитора) настолько, что белому теперь соответствует не (255, 255, 255), а (127, 127, 127), а чёрному - по-прежнему (0, 0, 0). Таким образом, количество оттенков, передаваемых по каждому каналу, сократилось вдвое, с 256 до 128, и ваша система стала фактически семибитной. Но если вы аналогичным образом уменьшите контрастность не в настройках видеокарты, а в настройках монитора, поддерживающего внутреннюю десятибитность, то это будет означать, что вы сократили количество оттенков с 1024, из которых реально использовалось только 256, до 512, из которых по-прежнему используется 256. Тем самым, количество фактически передаваемых оттенков вообще не изменилось (хотя оттенки и стали иными и визуально менее ступенчатыми), и ваша система как была восьмибитной, так и осталась такой.
Так что даже если ваш компьютер и не поддерживает десятибитный сигнал, наличие внутренней десятибитности в мониторе с десятибитной матрицей даст вам определённый выигрыш в качестве изображения при использовании настроек монитора. К сожалению, на данный момент неизвестно, поддерживают ли мониторы 27” с заявленной десятибитностью внутреннюю десятибитность. Поэтому если вы приобретёте такой монитор и сумеете определить наличие в нём внутренней десятибитности, сообщите, пожалуйста, об этом на форуме iXBT в соответствующей теме.
Восьмибитные системы, во-первых, воспроизводят такое количество оттенков, которое сегодня может уже оказаться недостаточным, и во-вторых, они не имеют никакого запаса качества для обработки изображения без потерь. С этими двумя обстоятельствами связаны две основные проблемы восьмибитности, проявляющиеся в основном на градиентах в виде полосок разной ширины: узких ступенек в одном случае и сравнительно более широких полос в другом. Оба явления часто называют banding’ом, а первое — эффектом изогелии (постеризации), особенно когда ступенчатость явно заметна. В рамках данного раздела во избежании путаницы первое будем называть ступеньками, а второе — полосами.
Для того, чтобы восьмибитный (т.е. 256-ступенчатый) градиент выглядел совершенно гладким на мониторе с контрастностью 1000:1, порог различения оттенков должен быть равным 1000(1/256)≈1.027 и выше. А поскольку при наилучших зрительных условиях этот порог может составлять 1.01 и даже чуть меньше, то в определённых ситуациях ступеньки на градиенте будут видны. Поэтому если вы не видите ступенек на первой иллюстрации ниже, то вы, скорее всего, сумеете их разглядеть, прибавляя яркость монитора или увеличивая размер самой иллюстрации (т.е. делая ступеньки шире). На градиентах, сглаженных дизерингом (см. вторую иллюстрацию) ступеньки практически не видны.

Простой градиент (без дизеринга) шириной 768px с 256 градациями серого; каждая градация представлена ступенькой шириной 3px

Аналогичный градиент, но сглаженный дизерингом
Любые настройки изображения в восьмибитной системе неизбежно дополнительно сокращают количество передаваемых ею оттенков, что, казалось бы, должно существенно увеличивать видимую ступенчатость градиентов. Но в действительности этот эффект в основном компенсируется снижением нашей способности различать оттенки при уменьшении контрастности и яркости.
Возьмём для наглядности тот же самый пример со смещением белого с (255, 255, 255) на (127, 127, 127). В этом случае количество градаций сократится вдвое, но получившиеся 128 градаций будут идентичны нижним 128 градациям исходной шкалы, не считая того, что каждая ступенька станет в два раза шире. Соответственно, и ступенек на них будет столько же, сколько было в нижней половине исходной шкалы. При этом, хотя градации и стали шире (а значит, и более заметны), общая видимость ступенек может оказаться даже меньшей, чем на исходной шкале, поскольку там наиболее различимые ступеньки находились на её светло-серой части (так как при большей яркости различимость оттенков выше), а именно её мы и обрезали в этом эксперименте.
Говоря более конкретно, в этом примере контрастность изображения снизилась даже не вдвое, а в 22.2≈4.6 раз (из-за гамма-коррекции при γ=2.2). При таком снижении контрастности сократится на десятки процентов и количество различаемых человеком градаций: при исходной контрастности 1000:1 — на 28%. Поскольку чёрное в этом примере мы не трогали, а смещали только белое (и вместе с ним — пропорционально все промежуточные градации), то в те же 4.6 раза сократилась и яркость изображения, а вслед за ней и наша способность к различению градаций снизилась ещё на несколько десятков процентов. Таким образом, хотя количество передаваемых системой оттенков сократилось вдвое (т.е. на 50%), количество оттенков, воспринимаемых человеком, в этих условиях снизилось на сопоставимую величину, и видимая ступенчатость градиентов могла даже уменьшиться (особенно при низкой изначальной яркости и узких ступеньках). Разумеется, аналогичные рассуждения применимы и в случае, когда контрастность сокращается не столь радикально.
Поэтому уменьшение контрастности обычно не приводит к существенному росту числа видимых ступенек, а значительное её снижение может даже сделать видимую ранее ступенчатость незаметной. Но это, разумеется не означает отсутствия потерь, поскольку само по себе количество передаваемых системой и различаемых человеком оттенков в этом случае действительно серьёзно сокращается.
Другое, обычно более заметное явление, возникающее при восьмибитных настройках, заключается в образовании полос, появляющихся при слиянии некоторых соседних оттенков; эти полосы визуально делят градиент на части, которые воспринимаются как широкие полосы — фрагменты градиента, оставшиеся без искажений. В отличии от ступенек, которые бывают видимыми и на ненастроенном мониторе или видеокарте, эти полосы возникают только при модификации изображения (в мониторе, в видеокарте или в программах), связанной с изменением контраста или гамма-коррекции, в т.ч. и при редактировании изображений.
Допустим, мы увеличили контрастность изображения всего лишь на одну шестнадцатую, с 240 нижних до полных 256 градаций (такое регулярно возникает; например, при обработке фотографий). Посмотрим, что происходит с отдельными градациями. Младший, нулевой элемент, понятно, останется самим собой. Первый тоже перейдёт сам в себя, поскольку 1+1/16 будет округлено в сторону единицы, и то же самое произойдёт и со следующими элементами до седьмого включительно, так что начало шкалы вообще не изменится. Но вот восьмая градация перейдёт в девятую, поскольку 8+8/16=8.5 уже округляется в верхнюю сторону. Девятая перейдёт в десятую, и так далее. В результате на итоговом изображении восьмого элемента вообще не будет (что хорошо видно на гистограмме — см. на иллюстрации ниже), и поэтому отношение яркостей соответствующих градаций на градиенте окажется вдвое больше, чем предыдущих.
Эта двойная разница уже с довольно большой вероятностью превзойдёт порог различения оттенков и образует видимую ступень. То же самое произойдёт с двадцать четвёртой градацией и так далее, в результате чего на градиенте возникнет 16 вполне различимых полос, которые делят градиент на 17 частей (визуально воспринимаемых как широкие полосы). Если на градиенте раньше были видны ступеньки, то теперь будут видны и ступеньки, и полосы, причём полосы будут гораздо заметнее. Аналогичный эффект возникнет и при восьмибитном уменьшении количества градаций, только вместо пропущенных элементов возникнут удвоенные, что тоже неплохо видно. Наконец, при некоторых преобразованиях возникают и пропущенные, и удвоенные элементы, что приводит к ещё более явным полосам. Это имеет место также и при преобразовании сглаженных дизерингом градиентов — см. иллюстрации.
Однако данная проблема, затрагивающая не только настройки монитора, но и вообще любую восьмибитную обработку изображения, к счастью, не так серьёзна, как может показаться на первый взгляд. Прежде всего, полосы по-настоящему заметны только на градиентах, а на фотографическом изображении, даже сильно обработанном и имеющем плавные переходы тонов, они видны довольно редко. Кроме того, неодинаковая обработка разных каналов маскирует полосы, возникающие в каждом из них: например, во второй иллюстрации, несмотря на то, что гистограмма подсказывает наличие большого количества полос, на самом деле их практически не видно.
Изменение яркости каналов RGB не приводит к образованию таких артефактов.

Сглаженный горизонтальный градиент, составленный из 256 оттенков (8-бит на канал), шириной 768px. Отображается правильно только если у вас полностью отключена коррекция цветовых каналов в видеокарте, мониторе и браузере: он должен быть гладким, без какого-либо banding’а. Если это не так, то вы не сможете визуально оценить этот и два других градиента.

Тот же градиент, но число оттенков в каждом канале сокращено с 256 до 240. Результатом является появление артефактов: периодических вертикальных полос. Не для всех людей они будут заметны, поэтому если вы их не видите, то это вас не должно беспокоить. Но если вы их видите, то оцените разницу между этим наихудшим случаем (в том смысле, что все три канала одинаково сокращены с 256 до 240 оттенков, что усиливает данные артефакты) и следующем примером. Напоследок следует отметить, что если бы этот градиент был бы изначально сгенерирован из 240 оттенков, или если бы сокращение цветов производилось с использованием dithering’а, то данных артефактов не было бы; то, что здесь показано, имитирует уменьшение числа оттенков восьмибитной видеокартой.

В этом градиенте число оттенков с 256 сокращено до 240 в красном канале, и до 230 в синем. Если в прошлом градиенте вы видели артефакты в виде вертикальных полос, то в этом случае они будут практически не видны, так как артефакты в каждом канале по отдельности слишком слабы, чтобы быть заметными. Следовательно, коррекция каналов в разумных пределах вряд ли будет приводить к заметным артефактам, особенно если она разная для красного и зелёного канала.

Слева: 240-ступенчатый градиент без дизеринга, растянутый на 256 ступенек. Каждый из провалов соответствует видимой полосе. В центре: градиент с сокращённым количеством оттенков и дизерингом с верхней иллюстрации. Обратите внимание на наличие как провалов, так и всплесков, что дополнительно увеличивает видимость полос. Справа: градиент с различным количеством оттенков в разных каналах и дизерингом с предыдущей иллюстрации.
Вывод: Десятибитная разрядность может дать некоторый выигрыш в качестве изображения (в т.ч. даже с 8‑битной видеокартой — при настройках в меню дисплея), но к сожалению пока нет практических подтверждений ни внешней, ни внутренней её поддержки данными мониторами. К счастью, коррекция RGB-каналов в разумных пределах, как правило, практически не добавляет заметных артефактов даже на восьмибитном мониторе.
Одной из наиболее обескураживающих особенностей одновходовых моделей рассматриваемых мониторов является отсутствие в них OSD и, соответственно, практически всех привычных настроек. Чтобы понять, значима ли эта потеря, сначала разберёмся, какие настройки действительно необходимы, а какие являются наследием кинескопной традиции и потребительских привычек, а затем на всякий случай рассмотрим основные имеющиеся в типичном OSD настройки.
Изображение в ЖК-мониторе формируется в матрице, но свет в нём испускают лампы или светодиоды подсветки. Соответственно, в матрице можно изменять все характеристики изображения, а с помощью подсветки можно регулировать только его яркость. Когда яркость регулируется подсветкой, никаких других объективных изменений в изображении не происходит (хотя субъективно его характеристики меняются, поскольку тоно- и цветовосприятие зависит от яркости). Если же яркость уменьшить в матрице (увеличить её сверх того, что даёт подсветка, невозможно), другие характеристики изображения резко ухудшатся. Прежде всего, упадёт контрастность, которая по определению есть отношение уровня белого к уровню чёрного, а поскольку чёрное осталось прежним, то и контрастность снизится ровно во столько же раз, во сколько уменьшилась яркость. А вслед за контрастностью сократится количество оттенков, насыщенность и пр.
Следовательно, возможность настройки яркости с помощью ламп подсветки является совершенно необходимой, и во всех одновходовых мониторах такая возможность есть. Но по крайней мере в двух многовходовых мониторах — Achieva Shimian QH270‑IPSMS и Yamakasi Catleap Q271 — яркость подсветки не регулируется, и изменять яркость в них можно только матрицей. Поэтому мы категорически не рекомендуем вам приобретать эти две модели.
Что же касается настроек, реализуемых в матрице, то все они осуществляются с помощью изменения подаваемого на неё цифрового сигнала. А в этом случае не имеет никакого значения, где именно происходит перерасчёт сигнала — в электронике монитора, или раньше, в компьютере. В обоих случаях результат одинаков (оговоримся, что это верно только при совпадении разрядности компьютера и монитора; особенности случая 8‑бит видеокарта + 10‑бит монитор см. в разделе Разрядность). Более того, поскольку LUT видеокарты обычно 16-битная, а даже в лучших мониторах разрядность LUT, как правило, не превосходит 12 бит, то пересчёт изображения в видеокарте теоретически может даже иметь некоторое превосходство в качестве.
Поэтому никакой принципиальной необходимости в наличии меню с настройками в ЖК-мониторе нет, и приобретая дисплей без меню (но с регулируемой яркостью подсветки), вы имеете полную возможность осуществить в компьютере всё то, что вы хотели бы сделать с помощью меню.
Основная проблема, связанная с любой цифровой регулировкой, состоит в следующем. Своих максимальных характеристик матрица достигает без настроек, когда чёрное составляет (0, 0, 0), а белое (255, 255, 255). Любые глобальные настройки — контрастность, цветовая температура, каналы и т.д. (кроме изменения яркости подсветки) — меняют эти цифры и, тем самым, неизбежно ухудшают характеристики изображения:
Правда, сокращение цветового охвата при этом весьма незначительно, да и уменьшение количества передаваемых оттенков тоже не очень велико. Скажем, при снижении контрастности вдвое, количество передаваемых системой оттенков снизится по каждому каналу только в 2(1/2.2)≈1.37 раз (при γ=2.2 — см. ниже), а количество воспринимаемых человеком оттенков в этом случае при исходной контрастности, скажем, 1000:1 и любом пороге различения оттенков a сократится в loga1000/loga500=log5001000≈1.11 раз по каждому каналу.
Таким образом, всякая цифровая регулировка изображения, меняя одни характеристики картинки (даже если в лучшую сторону), неизбежно ухудшает другие. И хотя эти потери, как правило, не очень велики, всё же лучше пользоваться такими настройками с осторожностью и помнить, что оптимальные настройки, вообще говоря, зависят от задачи.
Регулировка «контрастность» в меню ЖК-мониторов, не меняя уровень чёрного, снижает уровень белого и всех промежуточных градаций пропорционально (естественно, со всеми названными последствиями для количества передаваемых оттенков и цветового охвата). То есть фактически это есть ни что иное, как регулировка яркости с помощью матрицы, а не подсветки. Смысл в этой настройке есть лишь в том случае, если имеется необходимость действительно уменьшить контрастность изображения — но это с тем же успехом можно сделать и с видеокарты, где регулировка «контрастность» работает точно таким же образом. При увеличении же «контрастности» выше номинальной просто заваливаются света.
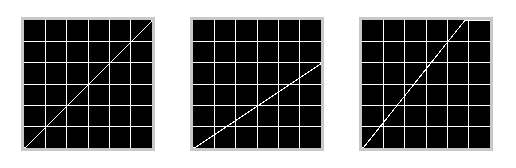
Управление «контрастностью» с видеокарты (настройка «контрастность» в мониторе действует точно так же). Передаточные кривые настроек Catalyst. Слева настроек нет — «Контраст» 100. В центре «Контраст» 33: при неизменном чёрном снижена яркость белого и, как следствие, контрастность тоже. Справа «Контраст» 150: визуально контрастность действительно повышена, но за счёт деструкции ярких тонов, так как реальный статический контраст остаётся неизменным.
Как уже было сказано, яркость должна регулироваться только через подсветку, а не через матрицу, и, соответственно, требует управления с монитора (но для этого не обязательно иметь OSD, достаточно простых двух кнопок, как это и делается на одновходовых моделях).
Имеющаяся в регулировках видеокарты настройка «яркость», разумеется, не способна повлиять на яркость подсветки монитора, и тоже, подобно «контрастности», снижает уровень белого, сокращая общую контрастность изображения. Но работает она обычно по иному алгоритму: при уменьшении этой «яркости», параллельно со снижением уровня белого повышается значение, при котором тёмно-тёмно-серое начинает отличаться от чёрного — то есть попросту проваливаются тени. Но зато на всех остальных участках передаточной кривой локальный контраст остаётся неизменным. Аналогичным образом работает и повышение этой «яркости». Таким образом, эта настройка действительно поднимает или снижает уровень яркости средних тонов, но за счёт провала, соответственно, светов или теней.
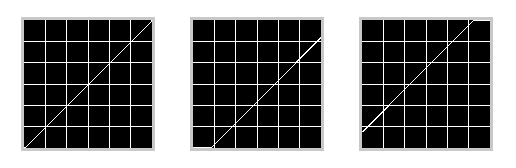
Управление «яркостью» с видеокарты (настройки RGB монитора и поканальные настройки яркости видеокарты действуют аналогично). Передаточные кривые настроек Catalyst. Слева настроек нет — «Яркость» 0. В центре «Яркость» -66: общая контрастность снижена, локальная контрастность сохранилась неизменной в средних и светлых тонах, но тени полностью провалены. Справа «Яркость» 66: общая контрастность снижена, локальная сохранилась неизменной в тёмных и средних тонах, но света полностью уничтожены.
Поскольку, как было сказано выше (Количество оттенков), наша способность различения градаций зависит не от разницы их яркостей, а от их отношения, то передаточная кривая любого цифрового устройства отображения должна быть не линейной, а степенной. Показатель этой степени называется гаммой (γ), и в большинстве современных матриц, включая и установленные в рассматриваемых мониторах, γ=2.2. Естественно, что значение гаммы должно поддаваться регулировке, но столь же естественно, что нет разницы, где именно она будет регулироваться — в мониторе или видеокарте
Настройки каналов R, G, B, как в мониторе, так и в видеокарте, работают но той же схеме, что и настройка «яркости» в видеокарте, только по каждому из трёх цветовых каналов отдельно. Поэтому, если в кинескопных мониторах управлявшие сигналом трёх электронных пушек настройки RGB Gain в некоторых пределах не влияли на остальные характеристики изображения (и потому были действительно необходимым элементом OSD), то в мониторах ЖК всякое изменение уровня любого из каналов неизбежно ведёт к потерям в цветопередаче, особенно в тенях. Уменьшение одного из уровней сказывается, прежде всего, на тёмных оттенках изменяемого цвета, а увеличение — на тёмных оттенках цвета, дополнительного к изменяемому; но и соответствующие света в обоих случаях тоже страдают. Таким образом, этими настройками, совершенно необходимыми для регулировки цветовой температуры, следует пользоваться с большой осторожностью.
Имеющаяся в меню любого монитора, по умолчанию равна 6500K, и точно такая же настройка есть и в любой видеокарте. Однако реальная нативная цветовая температура матрицы почти никогда не равняется 6500, и может весьма значительно отличаться от этой величины. Поэтому, как правило, параметр «цветовая температура» в меню монитора и видеокарты является чистой фикцией, и чтобы выставить эту величину, следует пользоваться поканальными настройками и, желательно, соответствующим прибором (калибратором, колорметром, или спектрофотометром).
Редко бывает нужной при работе с компьютером, да и не во всех мониторах она есть (как и регулировка цветового тона), но в большинстве драйверов видеокарт она представлена.
Авторы данного FAQ не имеют представления, для чего может понадобиться эта настройка (за исключением, разве что, случая, когда вы регулярно имеете дело с чёрно-белым изображением, которому хотите придать на экране некий оттенок). Но если вам действительно это для чего-то нужно, и такой опции нет в драйвере вашей видеокарты, вы можете выставить нужный вам тон с помощью поканальных настроек.
Имеющиеся в большинстве мониторов предустановленные режимы (Theatre, Scenery, Text, etc.) являются комбинациями вышеперечисленных настроек, и никакой необходимости практически во всех них нет (за исключением эмуляции sRGB в мониторах с расширенным цветовым охватом, что, впрочем, не имеет отношения к мониторам, рассматриваемым здесь). Но если они вам понадобятся, вы легко сможете сымитировать любой из них, создав соответствующий профиль в драйвере видеокарты.
Во многих мониторах имеются разные патентованные средства, призванные улучшить качество изображения на экране — т.н. улучшайзеры. Полупрезрительный оттенок в этом наименовании представляется вполне оправданным, поскольку поступающее с компьютера плохое, некачественное изображение улучшайзеры в большинстве случаев улучшить неспособны, а хорошее изображение они могут только испортить. Некоторые улучшайзеры — такие, как, например, «динамическая контрастность» — вообще в состоянии только вредить. Поэтому их отсутствие в одновходовых мониторах трудно рассматривать как недостаток.
Однако, вообще говоря, некоторые улучшайзеры бывают и небесполезными. Например, овердрайв (разгон времени отклика матрицы), хотя он и реализуется в большинстве видеокарт, предпочтителен всё-таки в мониторе, где он согласован с особенностями установленной в нём панели. Впрочем, матрицы в данных мониторах довольно быстрые, и если вы не являетесь завзятым игроманом, вы вряд ли почувствуете необходимость в них овердрайва. Также бывает небесполезной настройка резкости при работе в неродном для монитора разрешении. Но поскольку в неродном разрешении работать весьма не рекомендуется (см. раздел Разрешение), а одновходовые мониторы вообще не позволяют этого делать, то и особой нужды в такой настройке, как правило, нет.
Вывод: Из всех внутримониторных настроек действительно необходимой является только регулировка яркости подсветки, а всё остальное можно с тем же успехом изменять и в компьютере (если речь идёт о полностью восьмибитной или полностью десятибитной системе).
Процесс калибровки в первом, весьма неполном, приближении можно описать как состоящий из двух основных частей: коррекция точки белого (установка цветовой температуры) и коррекция серой шкалы (исправление передаточных кривых). Первое с достаточной точностью можно осуществить только с помощью специальных приборов, но, к счастью, нужно не во всех случаях, второе же необходимо всегда, но зато вполне выполнимо и безо всякой аппаратуры.
Матрицы, устанавливаемые в данных мониторах, имеют очень большой допустимый разброс нативной цветовой температуры: как упоминалось выше (Основные свойства: характеристики матриц и особенности управления подсветкой), от 4850K до 9912K. Человеческое зрение способно вполне адаптироваться к цветовой температуре в весьма широких её пределах, но если вам на вашем мониторе белое не кажется белым, а ощутимо «теплит» или «холодит», то вам, без сомнения, следует исправить цветовую температуру на такую, при которой белое станет ощущаться вами как белое.
Другая ситуация, когда коррекция цветовой температуры действительно необходима, возникает, если вы подключаете к одному компьютеру несколько мониторов. В этом случае требуется идентичность всех основных характеристик изображения на них: яркости, контрастности и цветовой температуры (и, кстати, лучше, если все мониторы будут одинаковыми, или по крайней мере — на одинаковых матрицах). Тогда температура на обоих должна быть приведена к любому устраивающему вас значению (наименьшие потери при этом будут при температуре, средней между нативными температурами этих мониторов).
Довольно экзотичный, но вполне возможный вариант — если вы всегда используете монитор в одних и тех же условиях окружающего освещения и хотите, чтобы белое на экране соответствовало белому в окружающей обстановке. Это тем более имеет смысл, если вы корректируете в этих условиях цвет на фотографиях, которые тут же и печатаете — тогда действительно будет полезным, если цветовая температура вашего дисплея будет равна цветовой температуре источника освещения, под которым вы рассматриваете фотоотпечатки.
Наконец, для профессиональной работы с изображениями существуют две стандартные величины цветовой температуры дисплеев: 5000K для применяемых в полиграфии цветопробных мониторов и 6500K для остальных случаев. В домашних условиях серьёзной нужды следовать одному из этих стандартов обычно не возникает, но если вы собираетесь профессионально работать на данных мониторах с изображениями (сами мониторы обычно вполне это позволяют), вы можете пожелать настроить всё по стандарту.
В остальных случаях никакой необходимости в изменении цветовой температуры нет (при условии, что она вас устраивает).
О принципах и методах калибровки вообще, и о не отмеченных здесь её аспектах в частности, можно прочитать в краткой, но основополагающей работе Френкеля и Шадрина, написанной в период перехода с кинескопных на жидкокристаллические дисплеи. О появившейся с тех пор технике можно узнать в соответствующей теме iXBT форума. На данных мониторах всё калибруется как обычно, с тем только отличием, что в одновходовых дисплеях каналы RGB нужно настраивать не в отсутствующем у них меню, а в видеокарте.
Абсолютно необходимым условием точной цветопередачи в любой системе отображения изображения является правильная передача серой шкалы. Понятно, что если серое всегда будет серым, это ещё не гарантирует правильности остальных цветов, но если серое не будет являться серым (что и само по себе достаточно неприятно), то это совершенно точно будет означать, что и другие цвета передаются неверно.
Как и в случае с точкой белого, серую шкалу можно откалибровать аппаратно, но если соответствующих приборов нет, это можно сделать и с помощью программ визуальной калибровки, о которых и пойдёт речь. При известной сноровке, качество такой калибровки будет не ниже аппаратной, поскольку при аппаратной работе «допустимая погрешность отклонения 1.5~3 DE 94», тогда как «как человеческий глаз ... может с большой точностью (0.5~2 DE 94 согласно исследованиям Fogra/Ugra) видеть различие между двумя соседними образцами цвета» (источник). Таким образом, результаты аппаратной и хорошей визуальной калибровок отличаются незначительно, и визуальная может быть даже лучше.
Насколько известно, существуют всего две бесплатные программы визуальной калибровки для Windows, позволяющие исправлять все три передаточные кривые независимо (что характерно, обе программы написаны русскоязычными программистами). Более простая в обращении, но работающая лишь с двадцатью точками на каждой из кривых (как, впрочем, и большинство аппаратных калибраторов) — CLTest в исправленной версии (руководство к ней). Несколько более сложная, но зато работающая со всеми 256 точками по каждому из каналов, называется Calibrilla (руководство).
Большим достоинством программ аппаратной калибровки является то, что они по итогам своей работы создают профили (*.icm, *.icc). И хотя некоторые программы (особенно игры) склонны игнорировать системные профили, в целом они отличаются большой стабильностью и обычно не требуют к себе внимания.
В отличие от аппаратных, названные визуальные калибраторы профилей не создают, поэтому могут быть использованы только в Windows. Какие программы рекомендованы для калибровки и профилирования в Linux можно найти здесь. В CLTest, вообще говоря, предусмотрена опция Curves → Export to ICM (ICC), но нам неизвестны случаи, чтобы эта опция работала. В Calibrilla же есть довольно трудоёмкий механизм пересчёта её данных по формулам в MS Excel для последующего экспорта в программу ICC Profile Inspector.
Но основным методом поддержания скорректированных кривых в обеих программах является их собственная автозагрузка: Curves → Save and set startup (тоже не всегда работающая) в CLTest и Настройки → Автозагрузка в LUT в Calibrilla. Также в Calibrilla есть «надсмотрщик» (Настройки → Автозагрузка в LUT → Использовать надсмотрщика), время от времени проверяющий содержимое LUT видеокарты, и помещающий туда значения из своей автозагрузки, если содержимое LUT почему-либо было изменено.
Однако в целом обе программы, обеспечивающие довольно высокое качество коррекции кривых, всё же не имеют достаточной стабильности поддержания результатов своей работы и довольно часто нуждаются во вмешательстве пользователя. Если вам известен работающий со всеми тремя кривыми визуальный калибратор, позволяющий создавать полноценные профили, сообщите, пожалуйста, об этом на форуме iXBT.
Вывод: Данные мониторы калибруются точно так же, как и любые другие, с той только разницей, что в одновходовых мониторах каналы RGB настраиваются в видеокарте, а не в меню.
Глоу, то есть белесоватый оттенок, который приобретает чёрное (и вообще глубокие тени) при взгляде под углом, является неотъемлемым свойством матриц IPS, и потому оно неизбежно на любом IPS-мониторе. На 27-дюймовых дисплеях с обычного расстояния рассматривания глоу проявляется по углам экрана даже при прямом взгляде в его центр. К счастью, на матрицах H‑IPS, которыми комплектуются данные мониторы, этот эффект не очень сильный. Кроме того, на H‑IPS отсутствует фиолетовый глоу, характерный для «добрых старых» S‑IPS и ранних моделей e‑IPS, так что на мониторах 27" фиолетового глоу не бывает в принципе.
В отличие от серого глоу, являющегося неустранимым недостатком технологии IPS и даже её отличительным свойством (подобно тому, как матрицу TN отличает color shift, VA — black crash, IPS/PLS легко узнать по glow), все перечисленные ниже дефекты изображения являются недостатками конкретных экземпляров матриц, и в идеале ни одного из них быть не должно.
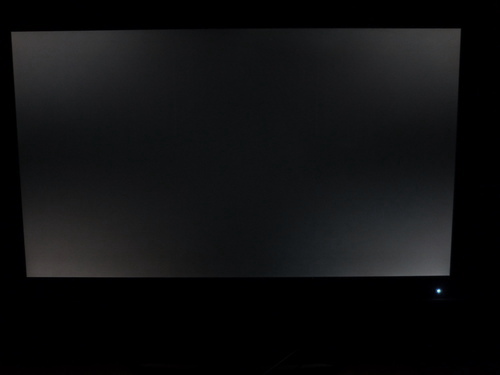
Примерно так выглядит glow, если смотреть на монитор 27” с близкого расстояния. Следует отметить, что фотографии часто в некоторой мере преувеличивают выраженность этого эффекта.
Видео, показывающее изменчивость заметности glow в зависимости от угла обзора и расстояния.
Пробивающиеся из-под рамки монитора утечки белого света от светодиодов подсветки иногда путают с глоу, тоже светлым и тоже наблюдаемым по краям экрана. Их легко отличить при прямом взгляде, когда глоу пропадает, а засветы — нет. Они обычно возникают при неточной установке матрицы в рамку, или когда рамка несколько деформирована. В последнем случае бывает, что рамка постепенно распрямляется и засвет ослабевает или исчезает совсем.
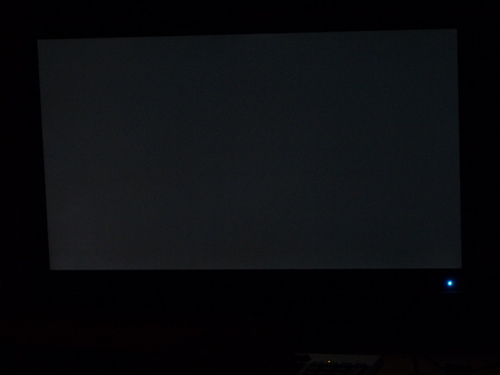
Пример небольшой утечки подсветки в нижней левой части. Даже на фотографии она почти незаметна, поэтому для глаза подобные утечки практически не видны. Показан тот же самый монитор, что и на прошлой картинке: хорошо видно, что с некоторого расстояния glow перестаёт быть заметен.
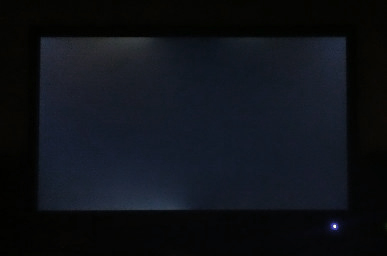
Пример более сильной утечки подсветки (backlight bleed) на мониторе 27”. Такая для глаза вполне заметна, хотя и не так сильно, как на фотографии.
В отличие от матриц TN, на панелях IPS (равно как и VA) пиксели в выключенном состоянии не пропускают свет, поэтому полностью неработающий («мёртвый» — «dead») пиксель на этих панелях чёрный.
Более заметным является так называемый «зависший» или «застрявший» («stuck») пиксель, яркость которого не снижается меньше некоторого уровня. В отличие от мёртвого пикселя, он может сам собой частично или полностью исправиться, также можно попробовать убрать его самостоятельно, но пробовать на свой страх и риск: все способы не дают никаких гарантий успеха, а механический способ очень опасен и может привести к ещё большему числу неисправных пикселей.
Наиболее распространёнными разновидностями неисправных пикселей являются зависшие или мёртвые субпиксели. В этом случае из пиксельной RGB-триады неисправен только один или два элемента (субпикселя), и в результате такой пиксель приобретает цветовой тон, отличный от остального изображения. Например, если не работает красный субпиксель, а синий и зелёный в порядке, то такой пиксель во включённом состоянии вместо белого будет голубым (поскольку вместо RGB он будет показывать GB, а это и есть голубой), вместо жёлтого — зелёным (вместо RG один G), вместо пурпурного — синим (вместо RB один B). Именно для выявления таких дефектов предназначены шесть монохромных цветовых заливок в тестовых программах наподобие TFTTest.
При размере 0.233×0.233мм битый пиксель сопоставим по размерам с пылинкой; заметить его на экране 27” 2560×1440 можно, если целенаправленно его искать, или если он попадёт в область центрального зрения на достаточно светлом фоне (если он мёртвый) или на достаточно тёмном (если он застрявший в ярком состоянии)
К счастью, неисправные субпиксели встречаются сравнительно редко, и по нескольким независимым источникам, более 85% данных мониторов приходит без каких бы то ни было пиксельных дефектов (см. «Как часто приходят нерабочие или дефектные экземпляры мониторов?»).
![]()
Вверху: имитация битых пикселей (правильно передаётся только при масштабе изображения в браузере 100%). Внизу: макрофотографии верхнего изображения на мониторе Crossover 27Q (увеличение 38×). Левое изображение — полностью мёртвый пиксель, остальные три — мёрвый красный субпиксель. Можно обратить внимание, что мёртвый красный субпиксель на белом и жёлтом фоне даёт похожие результаты (светлая точка), тогда как на пурпурном он воспринимается как тёмная точка.
Жалоб на сильную неравномерность цветовой температуры в разных частях экрана (тинт) в данных мониторах на форуме немного. Но встречаются жалобы на желтоватые полосы разной ширины, особенно по краям экрана, которые, впрочем, могут постепенно проходить сами собой.
Неравномерность подсветки на Catleap и Shimian (равно как и слабое мерцание подсветки на них же) обсуждается в разделе «Проблемы и их решение».
Матрицы на ЖК-дисплеях без защитного стекла довольно уязвимы к механическим повреждениям, самыми распространёнными из которых, вероятно, являются царапины на антибликовом глянцевом покрытии и следы надавливания. Последние в типичном случае выглядят как жёлтое пятно с зависшим пикселем где-то в его центре, весьма заметное на белом фоне. Но поскольку, как уже упоминалось, и жёлтые пятна, и зависшие пиксели имеют тенденцию со временем проходить, то и следы надавливания могут ослабевать со временем.
Одним из самых неприятных (и притом малоизвестных) дефектов ЖК-панелей является неприемлемо отрегулированная на заводе инверсия Vcom; вероятно, именно этот дефект ответствен за значительную часть жалоб на зрительную утомляемость при работе за монитором. Утешением может служить то, что такая проблема встречается достаточно редко.
ЖК-дисплеи устроены таким образом, что питание каждого субпикселя меняет свою полярность при каждом обновлении экрана (о причинах этого). И если чередующиеся положительное и отрицательное напряжения не совпадают по модулю, яркость субпикселей будет меняться при обновлении, в результате чего они будут мерцать с частотой, равной половине кадровой — то есть обычно 30Гц. Это мерцание не будет заметно на полях равномерного или почти равномерного цвета, поскольку в любой момент времени ближайшие субпиксели одного цвета имеют противоположную полярность, и на ровном поле колебания их яркости будут компенсировать друг друга.
Качество Vcom можно определить с помощью теста. Тестовые изображения следует просматривать в полноэкранном режиме, так как монитор может, к примеру, не мерцать вообще в нижней части, но сильно мерцать в верхней. Если на вашем мониторе (убедитесь, что масштаб изображения в браузере выставлен 100%) ни один из вариантов теста не мерцает, вам повезло. Если мерцание видно на большой яркости, но на такой, на которой вы обычно читаете, оно ещё незаметно или малозаметно, то ничего страшного. Но если мерцание хорошо видно на рабочей яркости и вы испытываете неприятные ощущения от работы за монитором, особенно длительной, то вполне вероятно, что виной тому плохо настроенный Vcom. Если же неприятных ощущений даже от длительной работы за монитором нет, то вряд ли стоит беспокоится.
В случае явного мерцания на тесте на рабочей яркости, вероятность возникновения зрительного дискомфорта зависит от многих факторов:
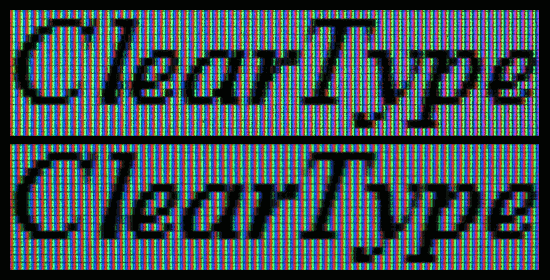
Замедленная анимация, составленная из макрофотографий, демонстрирующая различие между плохой (верхняя строка) и хорошей (нижняя строка) настройкой Vcom на примере текста с субпиксельным сглаживанием ClearType (источник).
Буквы на экране обычно состоят не только из чёрных и белых точек, но и из полутонов сглаживания, поэтому текст оказывается наиболее уязвимой для инверсии Vcom частью изображения, так как на границах тонов, отличных от чёрного и белого, это мерцание будет проявляться как дрожание контуров, которое обычно незаметно невооружённым глазом, но тем не менее при продолжительной работе за монитором может вызвать значительный дискомфорт для глаз; как следствие, регулярная продолжительная работа за монитором с таким дефектом в длительной перспективе может нанести вред, не говоря о том, что существенный дискомфорт отрицательно сказывается на продуктивности.
Регулировка Vcom является заводской настройкой панели и ни в одном из рассматриваемых здесь мониторов (как и в подавляющем большинстве остальных) изменена быть не может. Когда в форуме возникло обсуждение инверсии Vcom, из пяти человек, протестировавших своим мониторы (не считая участника со 120-герцовым монитором, на котором инверсия Vcom имеет частоту 60 Гц и потому заведомо незаметна), у троих мерцание проявлялось только на повышенной яркости, а у двух других была ревизия Crossover 27Q с завышенной минимальной яркостью. Таким образом, ни одного случая мерцания из-за плохо настроенного Vcom на малой яркости там обнаружено не было.
Вывод: Глоу на IPS неизбежно, неустранимые дефекты (битые пиксели, сильная инверсия Vcom) проявляются сравнительно редко, а засветы и жёлтые полосы иногда склонны со временем проходить.